虚拟机如何安装win7,虚拟机安装win7图文教程
时间:2016-09-30 来源:互联网 浏览量:
有不少的网友不知道虚拟机如何安装win7,,其实虚拟机安装win7是非常简单的,通过本文的vm虚拟机安装win7教程就可以很容易的解决了,下面就跟着小编一起来看看vm虚拟机安装win7教程吧。
虚拟机安装win7图文教程:
1、首相我们先下载虚拟机安装程序和ISO镜像文件
2、安装完虚拟机以后,点击新建虚拟机
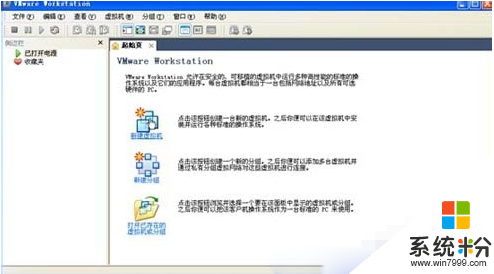
3、选择自定义(高级)

4、选择我以后再安装操作系统 创建一个虚拟空白硬盘

5、客户机操作系统选择Microsoft Windows
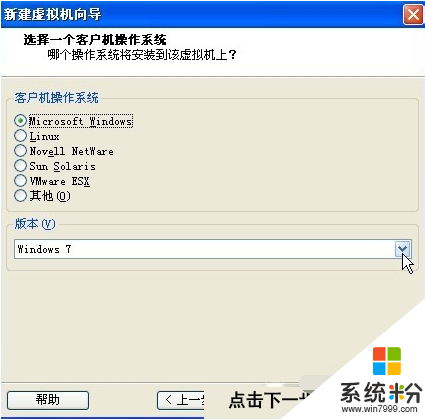
6、虚拟机配置文件保存的名称和位置默认就可以了

7、创建一个新的虚拟磁盘

8、单个文件存储虚拟磁盘

9、为虚拟机硬件文件选择一个剩余容量较大的分区保存

10、新建虚拟机完成
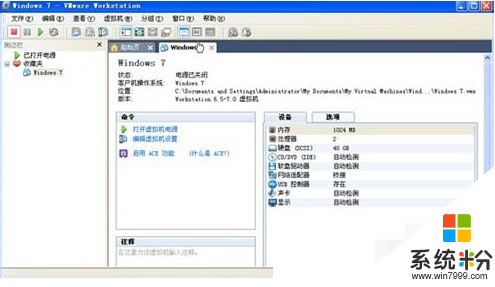
11、vmware中将windows7安装镜像载入虚拟机光驱。


12、开机设置虚拟机启动设备为光驱。
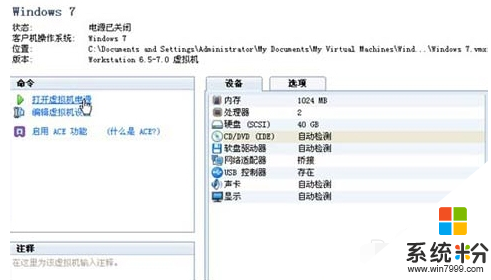

13、开机画面及时按ESC选择CD-ROM Drive

14、以后鼠标在虚拟机中操作,想将光标退出虚拟机按Ctrl+Alt

15、开始安装windows7,载入windows7安装环境

16、点击现在安装

17、接受许可条款

18、选择升级安装
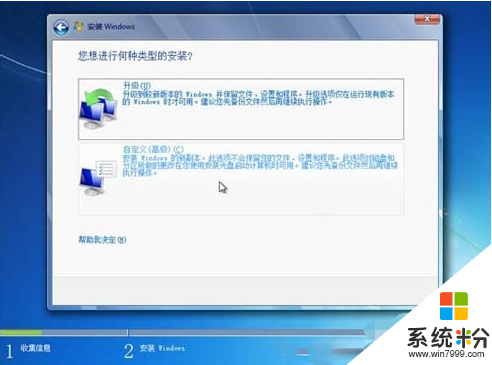
19、新建空间
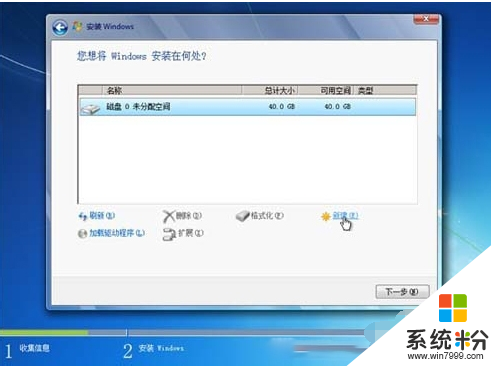
20、选择大小 然后应用

21、磁盘分区建好 然后下一步

22、正在安装Winsows
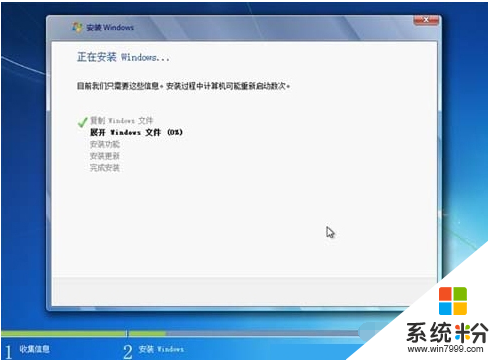
24、重启直接从硬盘重启

25、完成安装

26、安装程序正在为首次使用计算机做准备

26、选择账户用户名

关于【虚拟机如何安装win7】大家清楚了吗?还有其他的电脑操作系统下载后使用的疑问的话,都欢迎上系统粉官网查看。
我要分享:
相关教程
- ·mac虚拟机怎么安装win7教程|虚拟机安装win7教程
- ·win7虚拟机怎样安装,win7虚拟机快速安装方法
- ·虚拟机装win7需要哪些步骤,虚拟机装win7教程
- ·虚拟光驱装win7系统教程/怎么用虚拟光驱安装win7【图文】
- ·win7如何安装虚拟打印机|win7安装虚拟打印机的方法
- ·怎么为win7虚拟机安装VMware Tools 为win7虚拟机安装VMware Tools的方法
- ·win7系统电脑开机黑屏 Windows7开机黑屏怎么办
- ·win7系统无线网卡搜索不到无线网络 Win7电脑无线信号消失怎么办
- ·win7原版密钥 win7正版永久激活密钥激活步骤
- ·win7屏幕密码 Win7设置开机锁屏密码的方法
Win7系统教程推荐
- 1 win7原版密钥 win7正版永久激活密钥激活步骤
- 2 win7屏幕密码 Win7设置开机锁屏密码的方法
- 3 win7 文件共享设置 Win7如何局域网共享文件
- 4鼠标左键变右键右键无法使用window7怎么办 鼠标左键变右键解决方法
- 5win7电脑前置耳机没声音怎么设置 win7前面板耳机没声音处理方法
- 6win7如何建立共享文件 Win7如何共享文件到其他设备
- 7win7屏幕录制快捷键 Win7自带的屏幕录制功能怎么使用
- 8w7系统搜索不到蓝牙设备 电脑蓝牙搜索不到其他设备
- 9电脑桌面上没有我的电脑图标怎么办 win7桌面图标不见了怎么恢复
- 10win7怎么调出wifi连接 Win7连接WiFi失败怎么办
Win7系统热门教程
- 1 win7 32位系统鼠标停顿怎么处理,修复win7鼠标停顿故障的方法
- 2 win7怎么加入共享的打印机 win7如何在局域网中共享打印机
- 3 Win7 64位下的CHM
- 4Win7 64位系统下给磁盘加密的方法。如何给Win7 64位系统下磁盘加密?
- 5Win7怎样在桌面上快速创建网页快捷方式? Win7在桌面上快速创建网页快捷方式的方法
- 6如何关闭或开启WIN7系统防火墙? 关闭或开启WIN7系统防火墙的方法?
- 7Win7如何调整屏幕亮度?如何调节电脑屏幕亮度?
- 8Win7释放声卡HD音量的方法 怎么在win7中释放声卡HD音量
- 9家庭win7系统如何改wifi密码 家庭win7系统改wifi密码的步骤
- 10Win7添加快速启动栏的方法 Win7怎么添加快速启动栏
最新Win7教程
- 1 win7系统电脑开机黑屏 Windows7开机黑屏怎么办
- 2 win7系统无线网卡搜索不到无线网络 Win7电脑无线信号消失怎么办
- 3 win7原版密钥 win7正版永久激活密钥激活步骤
- 4win7屏幕密码 Win7设置开机锁屏密码的方法
- 5win7怎么硬盘分区 win7系统下如何对硬盘进行分区划分
- 6win7 文件共享设置 Win7如何局域网共享文件
- 7鼠标左键变右键右键无法使用window7怎么办 鼠标左键变右键解决方法
- 8windows7加密绿色 Windows7如何取消加密文件的绿色图标显示
- 9windows7操作特点 Windows 7的特点有哪些
- 10win7桌面东西都没有了 桌面文件丢失了怎么办
