win7笔记本怎样连接无线网
时间:2016-10-08 来源:互联网 浏览量:723
无线网络普及的时代,还不会设置连接无线网络吗?还不懂如何使用笔记本连接无限网络吗?win7笔记本怎样连接无线网?下面就跟大家说说具体的安装步骤。
win7连接无线网的方法:
1、首先确定你的无线网络连接是打开的,打开本地网络连接,详细打开请见后面参考资料
图示红框中即为无线网络连接,图示为未连接网络状态,但是已经打开
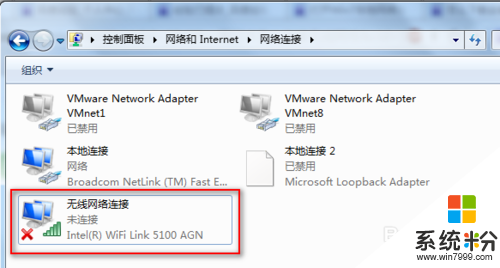
2、如果是本步骤的状态,则说明没打开
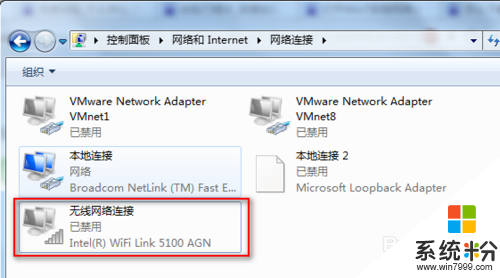
3、打开无线网络的方法是,在图标上右键鼠标,点击启用即可
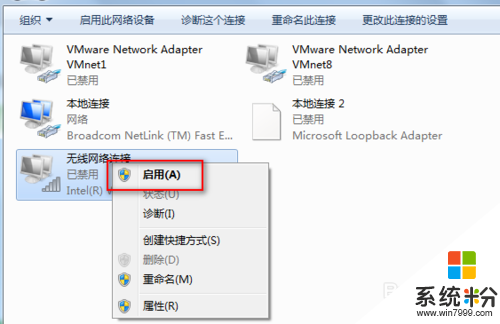
4、然后就是查看可连接的无线网络,点击系统右下角任务栏的无线网络图标,弹出如图无线网络列表,选择你要连接的无线网络名(前提是如果无线网络有密码、密钥,确保你知道),点击连接
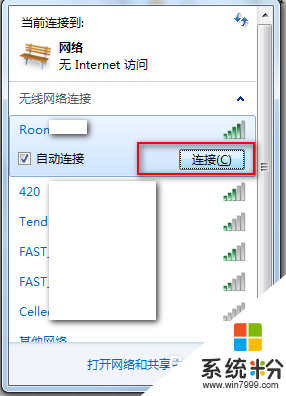
5、然后输入密钥(密码),确定连接即可
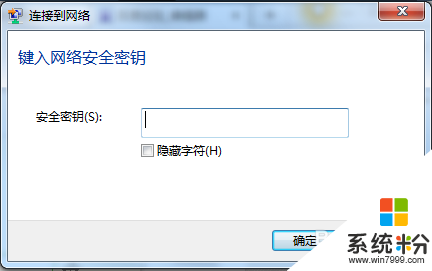
6、如果没有搜索到你要连接的无线网络名称,遇到这种搜索不到无线网络连接名称的情况怎么办?不要紧,在无线列表的最后,有一个其他网络连接,点击连接
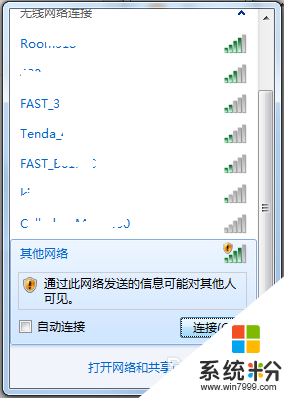
7、我们就以移动退出的CMCC-EDU动感无线网络随意校园行为例,这个业务在很多校园已经推出了,但是开通业务后,很多同学却没办法搜索到CMCC-EDU,在键入网络名称(SSID)下的方框中输入CMCC-EDU,点击确定即可
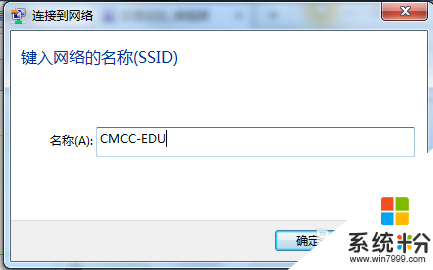
8、如图,已经连接到CMCC-EDU了,连接上这个网络后,打开IE浏览器自动会打开其登录认证页面的(很多同学都很纳闷为什么连接上CMCC-EDU后却没有认证登录的地方)
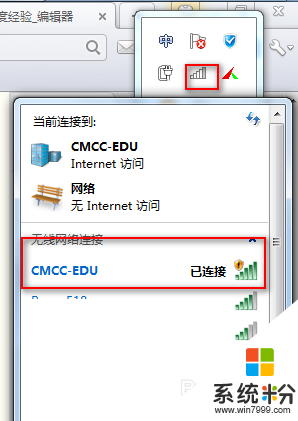
【win7笔记本怎样连接无线网】以上就是全部的内容了,参考上述的步骤来操作就能完成设置。大家还有其他的电脑操作系统下载后使用的疑问都可以上系统粉查看。
我要分享:
相关教程
电脑软件热门教程
- 1 网络连接但无法访问 如何解决网络已连接但无法上网的问题
- 2 怎么找出曾经插入过电脑的USB存储设备 找出曾经插入过电脑的USB存储设备的方法
- 3 求解画面分割器的性能与原理 画面分割器的性能与原理是什么
- 4小米4s手机上不了网怎么解决 小米4s手机没有网络信号的解决方法有哪些
- 5怎样禁用USB接口 如何屏蔽USB端口 禁用U盘使用
- 6怎样选择惠普E和P系列的服务器? 选择惠普E和P系列的服务器的方法?
- 72345浏览器 网页显示不正常怎么解决? 2345浏览器设如何置成兼容性模式?
- 8怎样建立快捷方式 如何快速创建桌面快捷方式
- 9ps如何制作火焰字体 利用ps来制作火焰字体的方法
- 10电脑怎么更改繁体字 电脑如何将字体调整为繁体字
