win10更新怎么关闭,win10取消自动更新的方法
时间:2016-10-08 来源:互联网 浏览量:
win10系统默认是自动下载并安装更新不受用户控制,大多数的小伙伴并不喜欢这种不经自己同意就强制更新的操作,而且很多时候某些不良更新会造成电脑工作不正常,我们可以通过一些设置来关闭自动更新。那么win10更新怎么关闭?且看以下教程。
win10取消自动更新的方法:
1、我们可以通过关闭更新服务来彻底关闭自动更新。鼠标右键点:我的电脑。再点“管理”。
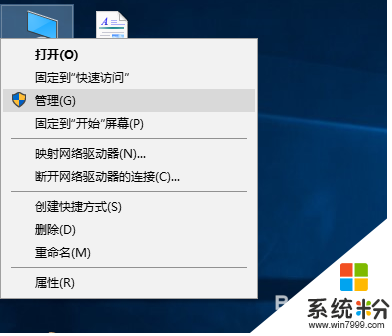
2、在计算机管理页面,依次打开--服务和应用程序--服务。在右侧服务中找到:windows Update,
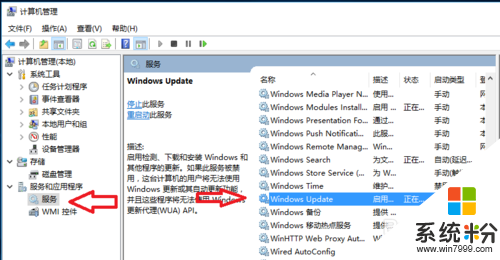
3、鼠标双击,在打开windows Update的属性中,选常规,启动类型:选禁用。
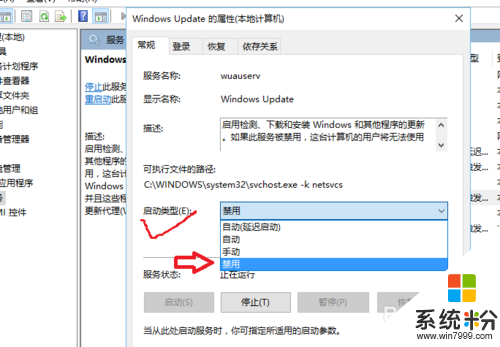
4、这样这台计算机的用户将无法使用 Windows 更新或其自动更新功能, 并且这些程序将无法使用 Windows 更新代理,电脑设置,windows更新处即使我们手动检查也无法更新了。总是让我们重试。
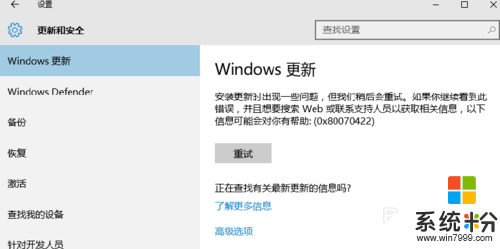
5、上面的方法有一个缺点就是我们想更新的时候必须从服务里再打开windows Update。现在再说一种方法,就是利用微软的发布的一个补丁来设置更新问题,这个工具就是:wushowhide.diagcab(显示或隐藏更新"疑难解答工具)。
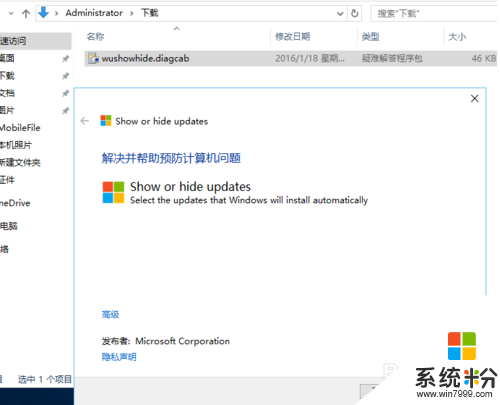
6、点下一步后,它会检测问题。(其实就 是检查一下有多少更新可用)。
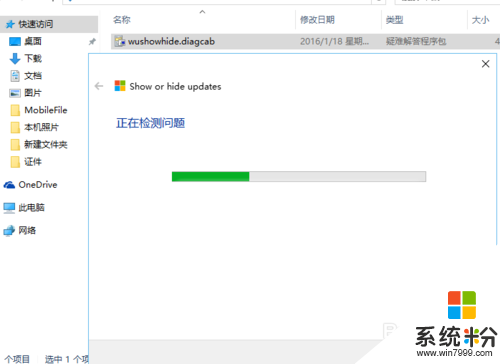
7、检测 完成后会出来两个选项,我们选上面哪个hide updates,hide updates(隐藏更新),show hide updates(显示隐藏更新)如果我之前隐藏过一些更新 现在又想更新 了,就选这个可以把之前隐藏的显示出来。
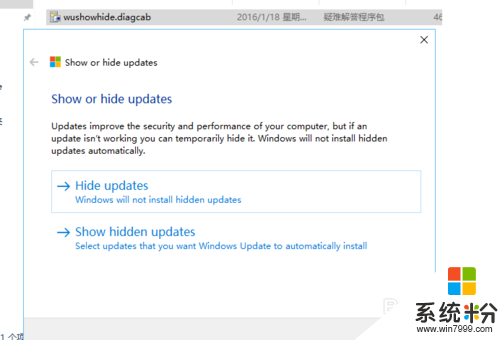
8、这里就会出现一些还未更新的补丁,我们不想更新哪个就在哪个前面打勾。(我这里就有一个,因为我已经更新了三个)。
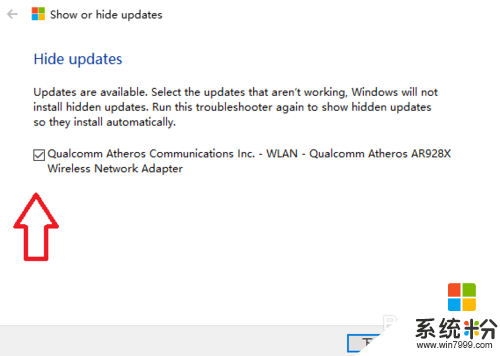
9、下一步,会显示疑难解答已完成,说明这个补丁已经隐藏了 不会再自动更新了。
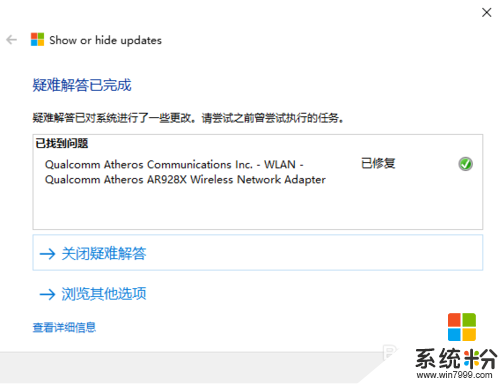
10、这个方法的好处就是我们可以选择哪些更新,哪些不更新,(个人认为这只是针对已经出来的更新,如果过几天微软又新出一个补丁估计还得更新,除非我们再来一遍把这个更新补丁给隐藏了,)下面我们再来说一种方法,就是用“组策略”(这个方法不适合家庭版,因为家庭版没有组策略)win键+R 打开运行,输入gpedit.msc。
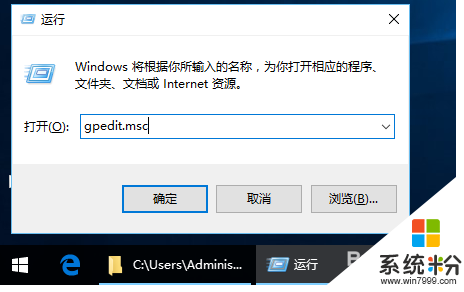
11、在本地组策略编辑器中依次打开:管理模版----windows组件。
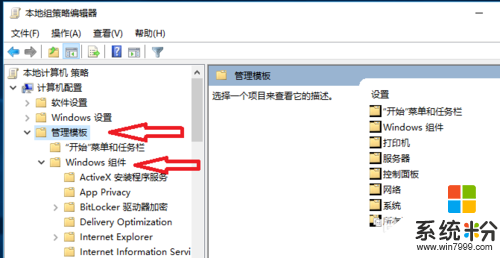
12、找到windows更新,点一下,然后双击右侧的:配置自动更新。
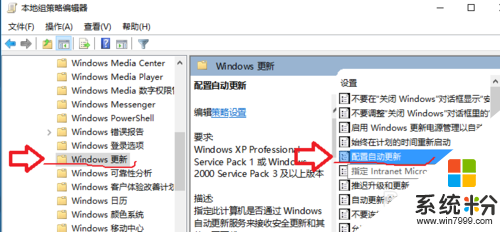
13、在配置自动更新里,选:已禁用。就可以关闭自动更新了。
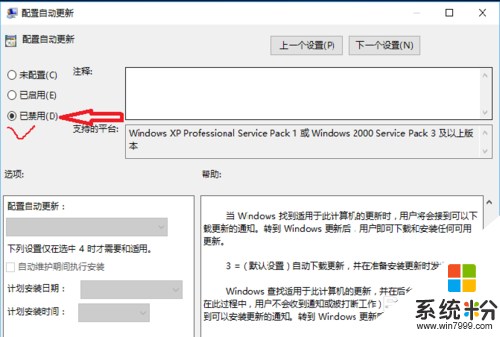
14、在自动更新里我们也可以选第二个:已启用,然后在选项中选2-通知下载并通知安装。这个选项的好处就是一旦有更新,系统会以通知的方式告知你,你可以在方便的时候进行下载和安装。这样我们就不会错过好的更新了。
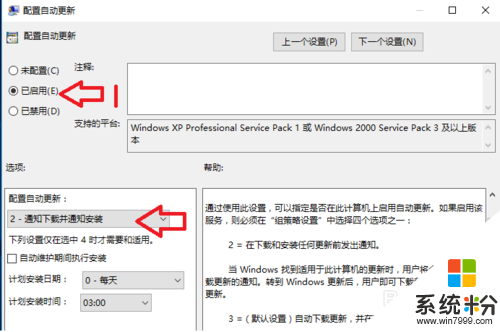
【win10更新怎么关闭,步骤】根据上述的步骤就能完成设置了,简单的几个步骤就能解决问题。那么大家还有其他的系统下载后安装或者使用疑问都可以上系统粉官网查看相关的教程。
相关教程
- ·win10关闭自动更新最新方法,win10怎样取消自动更新
- ·win10怎么关闭关机自动更新?取消电脑关机后自动更新的方法!
- ·win10怎么关闭自动更新补丁,win10取消自动更新补丁的方法
- ·win10怎么取消系统自动更新 win10取消系统自动更新的方法
- ·请问win10自动更新怎么关闭 怎么关闭win10 update更新
- ·win10如何关闭自动更新,win10关闭自动更新教程
- ·桌面文件放在d盘 Win10系统电脑怎么将所有桌面文件都保存到D盘
- ·管理员账户怎么登陆 Win10系统如何登录管理员账户
- ·电脑盖上后黑屏不能唤醒怎么办 win10黑屏睡眠后无法唤醒怎么办
- ·电脑上如何查看显卡配置 win10怎么查看电脑显卡配置
win10系统教程推荐
- 1 电脑快捷搜索键是哪个 win10搜索功能的快捷键是什么
- 2 win10系统老是卡死 win10电脑突然卡死怎么办
- 3 w10怎么进入bios界面快捷键 开机按什么键可以进入win10的bios
- 4电脑桌面图标变大怎么恢复正常 WIN10桌面图标突然变大了怎么办
- 5电脑简繁体转换快捷键 Win10自带输入法简繁体切换快捷键修改方法
- 6电脑怎么修复dns Win10 DNS设置异常怎么修复
- 7windows10激活wifi Win10如何连接wifi上网
- 8windows10儿童模式 Win10电脑的儿童模式设置步骤
- 9电脑定时开关机在哪里取消 win10怎么取消定时关机
- 10可以放在电脑桌面的备忘录 win10如何在桌面上放置备忘录
win10系统热门教程
- 1 安装了win10如何退回原系统?升级win10回滚Win7/Win8的方法!
- 2 Win10怎么看固态硬盘是哪个盘?win10系统分辨固态硬盘的方法!
- 3 win10日历农历 Win10日历如何显示农历日期
- 4win10cpu占用率怎么降低,win10cpu占用率高的解决方法
- 5微软打造Win10设备专属SIM卡的目的?
- 6电脑新加硬盘怎么扩充c盘空间 win10电脑C盘空间扩大方法
- 7w10电脑怎么打出特殊字符|w10系统输入特殊字符的方法
- 8win10网络受限怎么办|win10网络不能正常使用的解决方法
- 9windows pin码是什么 如何取消Windows10的PIN密码
- 10win10删除\t添加虚拟桌面的方法【图文】
最新win10教程
- 1 桌面文件放在d盘 Win10系统电脑怎么将所有桌面文件都保存到D盘
- 2 管理员账户怎么登陆 Win10系统如何登录管理员账户
- 3 电脑盖上后黑屏不能唤醒怎么办 win10黑屏睡眠后无法唤醒怎么办
- 4电脑上如何查看显卡配置 win10怎么查看电脑显卡配置
- 5电脑的网络在哪里打开 Win10网络发现设置在哪里
- 6怎么卸载电脑上的五笔输入法 Win10怎么关闭五笔输入法
- 7苹果笔记本做了win10系统,怎样恢复原系统 苹果电脑装了windows系统怎么办
- 8电脑快捷搜索键是哪个 win10搜索功能的快捷键是什么
- 9win10 锁屏 壁纸 win10锁屏壁纸设置技巧
- 10win10系统老是卡死 win10电脑突然卡死怎么办
