win8开机启动项怎么添加,win8开机启动项增加方法
时间:2016-10-11 来源:互联网 浏览量:
win8开机启动项怎么添加?win8已成为将来的主流系统。不像之前的操作系统大同小异。之前的操作系统增加一个启动项只需将文件放到开始程序启动下面就可以了。可是win8想增加怎么办,当然也是放到启动项下面,可是由于界面大改变启动项到底在那,当然网络中也有一些其它方法,这里我给大家再介绍一种更简单的。
win8开机启动项增加方法:
1、首先,点击开始。

2、在弹出的界面中点击向下的箭头
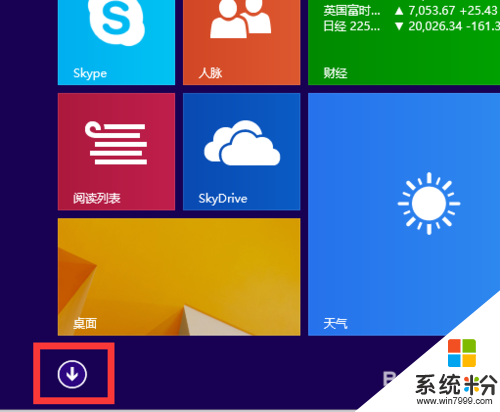
3、随意找到一个应用程序的图标,点鼠标右健。会弹出选项,我们选择打开位置
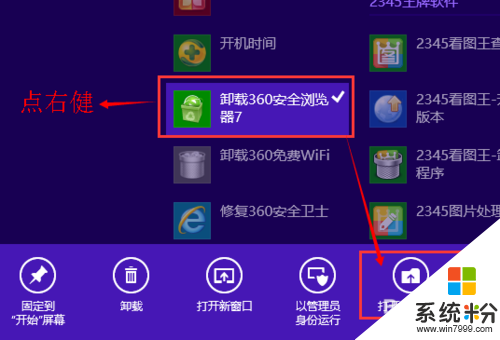
4、此时系统会打开资源管理器定位到刚才我们选择的那个应用程序图标的位置。然后我们点击地址栏里的程序两个字。见下图
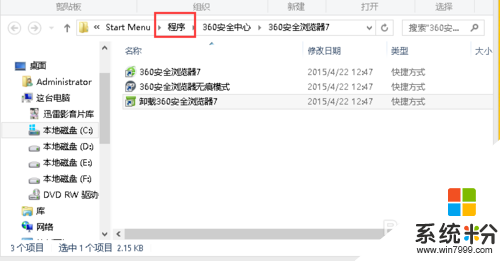
5、你会发现久违的启动文件夹是不是出现了。
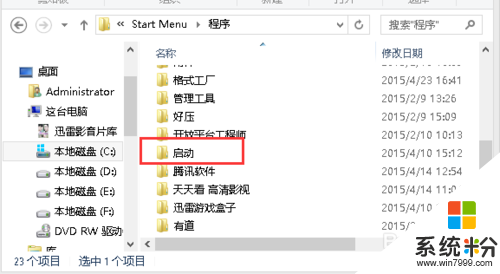
6、双击打开启动文件夹将你需要启动的应用程序的快捷方式复制到这里,下次启动电脑的时候就会自动启动了。
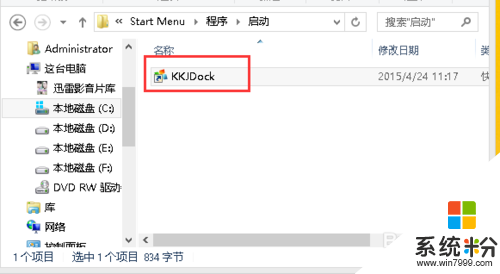
【win8开机启动项怎么添加】这就跟大家分享到这里,根据上述的操作就能顺利解决问题。那么还有其他的最新电脑系统下载后使用的疑问都欢迎上系统粉官网查看。
我要分享:
相关教程
- ·win8开机启动项怎么添加,win8添加开机启动项步骤
- ·win8如何快速添加开机启动软件 win8快速添加开机启动软件的方法
- ·Win8如何关闭系统启动项?Win8禁止开机启动项教程 Win8关闭系统启动项的方法,Win8禁止开机启动项教程
- ·win8开机自启动项如何设置 win8开机自启动项的设置方法
- ·win8禁用启动项怎么设置,win8禁用开机启动项的方法
- ·win8开机启动项如何设置 开机启动项禁止关闭的方法有哪些
- ·win8系统无法打开IE浏览器怎么办|win8系统IE浏览器无法正常打开的处理方法
- ·win8系统如何截取弹出式菜单
- ·win8.1系统处理开机时闪一下才能进入桌面的方法
- ·Win8.1天气无法加载怎么办?
Win8系统教程推荐
- 1 找回win8纯净版系统语言栏的操作方法有哪些 如何找回win8纯净版系统语言栏的操作
- 2 Win8.1正式版怎样自动导出iPhone照片和视频 Win8.1正式版自动导出iPhone照片和视频的方法有哪些
- 3 win8电脑家庭组提示无法正常退出怎么解决? win8电脑家庭组提示无法正常退出怎么处理?
- 4win8系统宽带怎样设置自动联网? win8系统宽带设置自动联网的方法有哪些?
- 5ghost Win8怎样设置开机自动联网 ghost Win8设置开机自动联网的方法有哪些
- 6ghost win8系统语言栏不见如何找回 ghost win8系统语言栏不见找回的方法有哪些
- 7win8重命名输入法不能正常切换的解决办法有哪些 win8重命名输入法不能正常切换该如何解决
- 8Win8分屏显示功能使用的方法有哪些 Win8分屏显示功能如何使用
- 9怎样让win8电脑兼容之前的软件? 让win8电脑兼容之前的软件的方法有哪些?
- 10怎样解决ghost win8频繁重启的烦恼 解决ghost win8频繁重启的烦恼的方法
Win8系统热门教程
- 1 Win8预览版中不得不知的安装系统及使用技巧
- 2 Win8.1创建微软账户失败报错0x800b0101怎么修复? Win8.1创建微软账户失败报错0x800b0101修复方法
- 3 修复Win8纯净版系统插上耳机没有任何声音的步骤 如何修复Win8纯净版系统插上耳机没有声音
- 4Win8系统Pl/SQL连接Oracle设置方法?Win8系统如何设置Pl/SQL连接Oracle?
- 5win8 64位旗舰版下载之后家庭组退出失败如何解决。 win8 64位旗舰版下载之后家庭组退出失败怎么处理。
- 6win864位Xbox Music怎么使用 求win8Xbox Video应用的使用方法
- 7win8电脑Bibbon有什么作用
- 8win8.1怎样快速启动设置|win8.1快速启动设置步骤
- 9Win8如何调节光标闪烁速度 Win8怎么调节光标闪烁速度
- 10DELL笔记本Win8.1系统如何还原至出厂设置 DELL笔记本Win8.1系统还原至出厂怎么设置
