win8旗舰版怎样设置Cleartype【图文教程】
时间:2016-10-12 来源:互联网 浏览量:627
ClearType主要是针对LCD液晶显示器设计,可提高文字的清晰度。基本原理是将显示器的R、G、B各个次像素也发光,让其色调进行微妙调整,可以达到实际分辨率以上的显示效果。那Win8系统的如何设置Cleartype呢?设置Cleartype的有什么方法?现在小编就和大家说一下win8旗舰版怎样设置Cleartype。
win8旗舰版怎样设置Cleartype:
1、鼠标右击桌面空白处,弹出快捷菜单中选择“个性化”项。
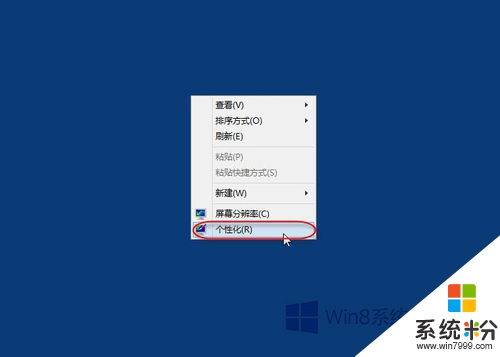
2、弹出“个性化”设置窗口,点击左侧“显示”链接。
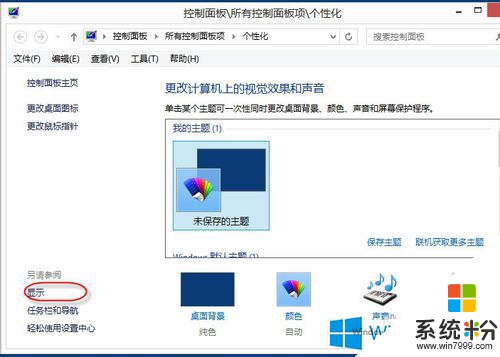
3、弹出“显示”设置窗口,点击左侧的“调整ClearType文本”链接。
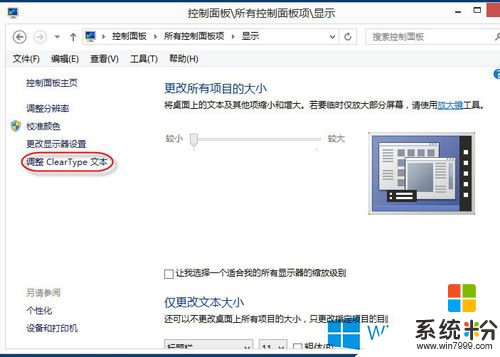
4、弹出“ClearType文本调谐器”窗口,勾选“启用ClearType”,点击“下一步”按钮。
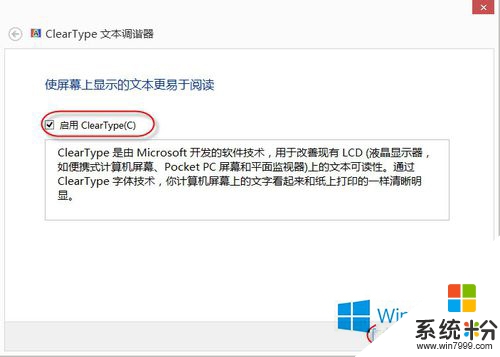
5、WINDOWS将你的监视器设置为本机分辨率,并点击“下一步”按钮。
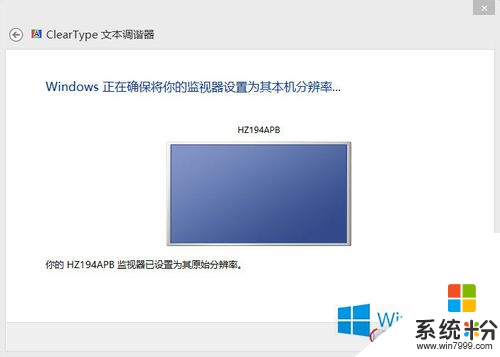
6、单击你看起来最清晰的文本示例5-1,请根据实际选择一个,并点击“下一步”按钮。
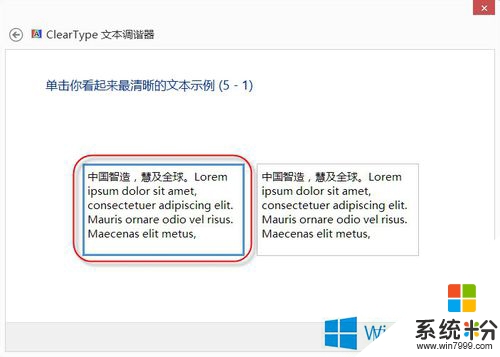
7、单击你看起来最清晰的文本示例5-2,请根据实际选择一个,并点击“下一步”按钮。
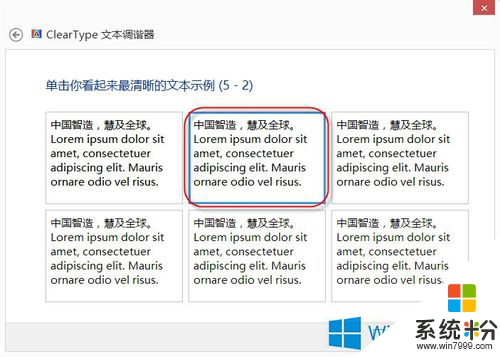
8、单击你看起来最清晰的文本示例5-3,请根据实际选择一个,并点击“下一步”按钮。
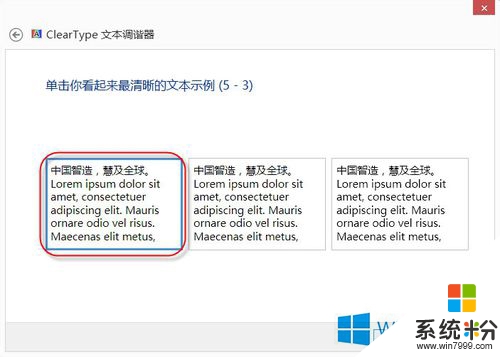
9、单击你看起来最清晰的文本示例5-4,请根据实际选择一个,并点击“下一步”按钮。
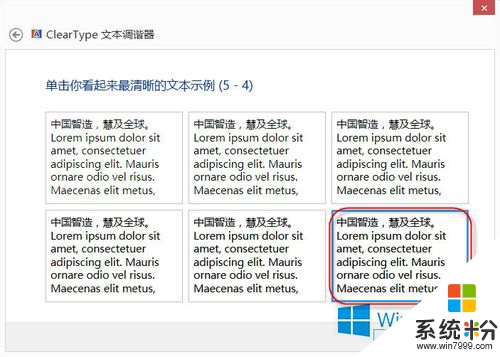
10、单击你看起来最清晰的文本示例5-5,请根据实际选择一个,并点击“下一步”按钮。
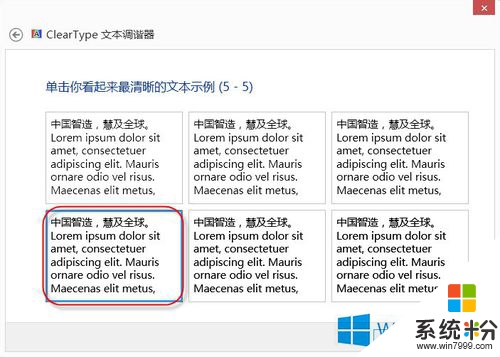
11、最后显示调整完成,退出窗口即可。
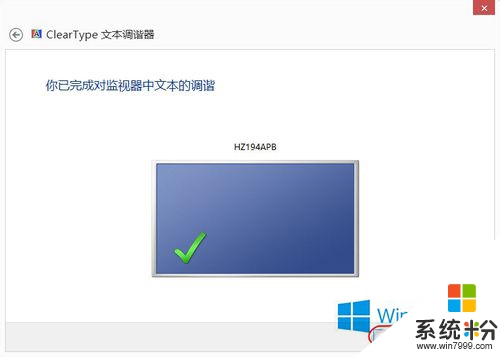
win8旗舰版怎样设置Cleartype就给各位详细介绍到这里了;如你还不知道怎么设置Cleartype的,可以先参考一下上述的内容,然后在按照步骤去操作就会设置Cleartype了。更多关于官方电脑系统下载后安装或者使用的疑问都可以上系统粉官网查看。
相关教程
- ·win8 64位旗舰版刻录光盘的方法【图文教程】
- ·win8旗舰版怎么设置显示器亮度对比【图文】
- ·win8手势操作设置图文教程 ipadair2手势教程的方法
- ·win8文件夹选项怎么设置|win8设置文件夹选项图文教程
- ·win8旗舰版系统输入法如何设置【图文】
- ·Win8.1怎样设置免打扰时间 Win8.1设置免打扰时间的图文教程 Win8.1设置免打扰时间的方法 Win8.1设置免打扰时间的图文教程
- ·win8系统无法打开IE浏览器怎么办|win8系统IE浏览器无法正常打开的处理方法
- ·win8系统如何截取弹出式菜单
- ·win8.1系统处理开机时闪一下才能进入桌面的方法
- ·Win8.1天气无法加载怎么办?
Win8系统教程推荐
- 1 找回win8纯净版系统语言栏的操作方法有哪些 如何找回win8纯净版系统语言栏的操作
- 2 Win8.1正式版怎样自动导出iPhone照片和视频 Win8.1正式版自动导出iPhone照片和视频的方法有哪些
- 3 win8电脑家庭组提示无法正常退出怎么解决? win8电脑家庭组提示无法正常退出怎么处理?
- 4win8系统宽带怎样设置自动联网? win8系统宽带设置自动联网的方法有哪些?
- 5ghost Win8怎样设置开机自动联网 ghost Win8设置开机自动联网的方法有哪些
- 6ghost win8系统语言栏不见如何找回 ghost win8系统语言栏不见找回的方法有哪些
- 7win8重命名输入法不能正常切换的解决办法有哪些 win8重命名输入法不能正常切换该如何解决
- 8Win8分屏显示功能使用的方法有哪些 Win8分屏显示功能如何使用
- 9怎样让win8电脑兼容之前的软件? 让win8电脑兼容之前的软件的方法有哪些?
- 10怎样解决ghost win8频繁重启的烦恼 解决ghost win8频繁重启的烦恼的方法
Win8系统热门教程
- 1 win8.1分区下右键无法新建任何文件的如何解决。 win8.1分区下右键无法新建任何文件怎么解决。
- 2 win8蓝牙删除不了怎么办|win8蓝牙删除方法
- 3 Win8系统IE浏览器多个网页窗口打不开怎么解决 Win8系统IE浏览器多个网页窗口打不开的解决方法
- 4几步制作win8安装盘
- 5Win8如何保存宽带密码 Win8 保存宽带密码的方法
- 6Win8 RP死机怎么办
- 7win8网速变慢怎么处理? win8网速变慢怎么处理的方法
- 8win8.1系统不推送升级win10怎么办|win8.1不提示升级win10的解决方法
- 9为何win8下的IE10浏打不开QQ空间?如何解决?
- 10win8利用Dism命令安装补丁的方法|win8怎么用dism命令安装补丁
