win10怎么查看版本号,win10查看版本号的方法
时间:2016-10-14 来源:互联网 浏览量:
有时候想看下自己Win10电脑系统版本是不是最新的,是否可以升级的时候,我们就需要查看一下这个版本号,以更好的进行更新与升级。那么win10怎么查看版本号?下面小编为大家带来了2种win10查看版本号的方法,有需求的朋友,快来学习一下。
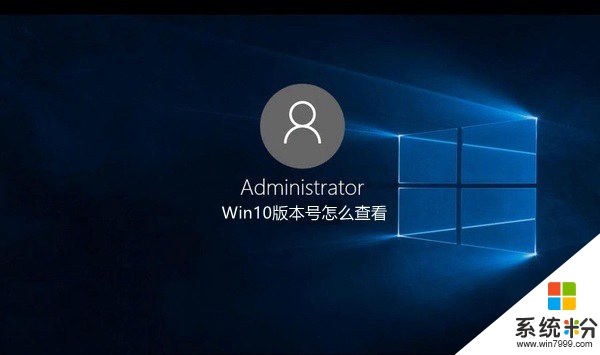
win10查看版本号的方法:
方法一:进入Win10设置查看
1、点击Win10左下角的开始菜单,然后打开「设置」,如图所示。
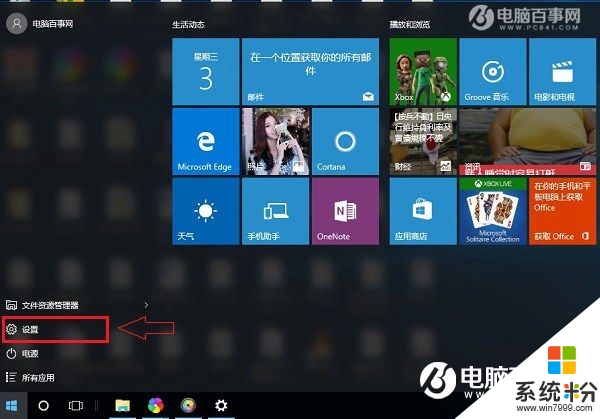
2、然后再点击进入「系统」设置,如图所示。
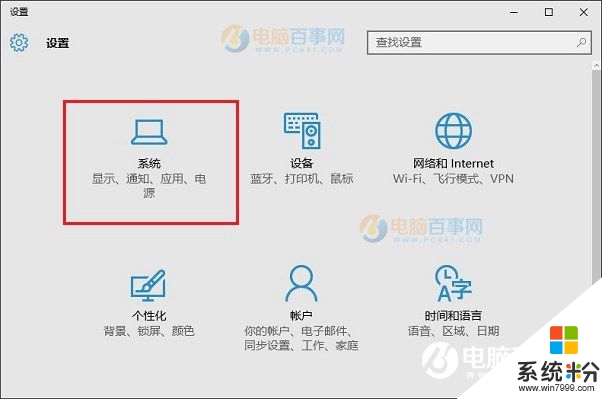
3、继续点击左侧下方的「关于」,如图所示。
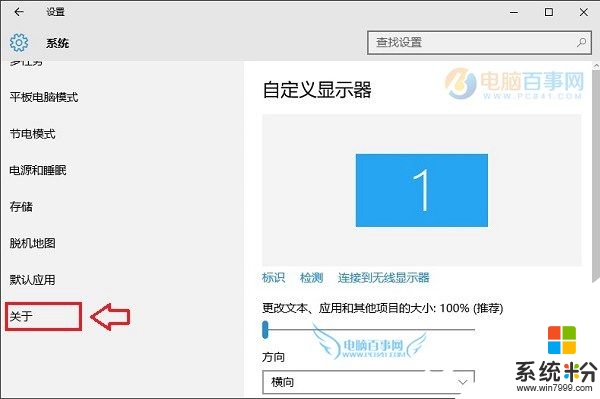
4、之后就可以在右侧看到Win10版本号了,如图所示。
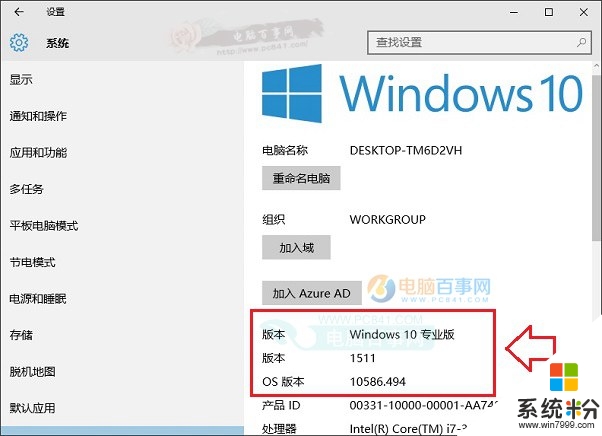
方法二:借助命令查看Win10版本号
1、使用 Win + R 组合快捷键打开 运行 操作框,然后键入 dxdiag 命令打开DirectX诊断工具,如图。
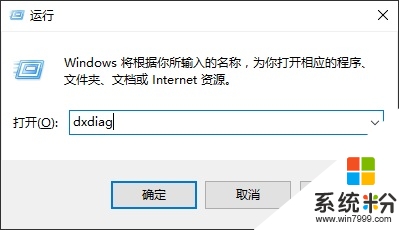
2、打开DirectX诊断工具后,在系统选项卡下,就可以看到Win10的版本号了,如图所示。
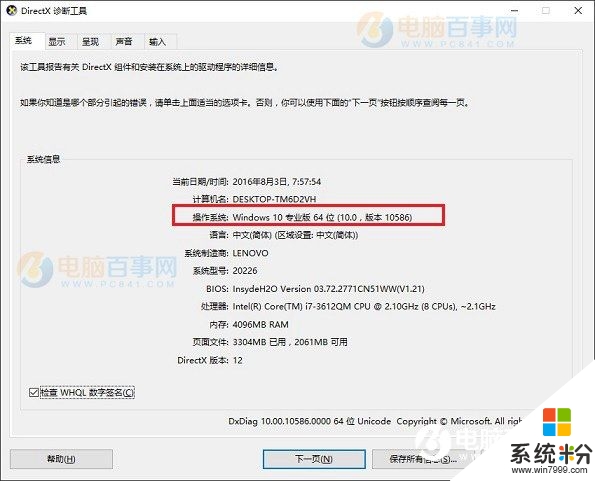
【win10怎么查看版本号】按照以上的教程的步骤来操作就可以了,关于电脑系统程序的的问题,或者是ghost系统下载后使用的技巧需要学习的话,都可以上系统粉官网查看。
我要分享:
win10系统教程推荐
- 1 电脑快捷搜索键是哪个 win10搜索功能的快捷键是什么
- 2 win10系统老是卡死 win10电脑突然卡死怎么办
- 3 w10怎么进入bios界面快捷键 开机按什么键可以进入win10的bios
- 4电脑桌面图标变大怎么恢复正常 WIN10桌面图标突然变大了怎么办
- 5电脑简繁体转换快捷键 Win10自带输入法简繁体切换快捷键修改方法
- 6电脑怎么修复dns Win10 DNS设置异常怎么修复
- 7windows10激活wifi Win10如何连接wifi上网
- 8windows10儿童模式 Win10电脑的儿童模式设置步骤
- 9电脑定时开关机在哪里取消 win10怎么取消定时关机
- 10可以放在电脑桌面的备忘录 win10如何在桌面上放置备忘录
win10系统热门教程
- 1 驱动更新之后触摸板用不了 Win10更新后笔记本触控板不灵敏如何解决
- 2 Win10 14316:Cortana小娜三大全新技能视频演示
- 3 win10怎么安装第三方主题|win10安装第三方主题的方法
- 4Win10系统Ssd性能下降怎么解决?提升SSD性能和延长SSD寿命的方法!
- 5w10电脑右下角有水印怎么办|w10电脑右下角水印去掉方法
- 6Windows10小娜怎么关闭?windows10禁用cortana的方法!
- 7w10腾讯游戏安全中心如何彻底卸载|w10腾讯游戏安全中心彻底卸载的方法
- 8Win10快捷方式存在问题该怎么办?
- 9Win10怎么切换到桌面?win10按d键切换到桌面的方法!
- 10win10桌面右下角显示日期 win10系统右下角只显示时间不显示日期怎么办
最新win10教程
- 1 桌面文件放在d盘 Win10系统电脑怎么将所有桌面文件都保存到D盘
- 2 管理员账户怎么登陆 Win10系统如何登录管理员账户
- 3 电脑盖上后黑屏不能唤醒怎么办 win10黑屏睡眠后无法唤醒怎么办
- 4电脑上如何查看显卡配置 win10怎么查看电脑显卡配置
- 5电脑的网络在哪里打开 Win10网络发现设置在哪里
- 6怎么卸载电脑上的五笔输入法 Win10怎么关闭五笔输入法
- 7苹果笔记本做了win10系统,怎样恢复原系统 苹果电脑装了windows系统怎么办
- 8电脑快捷搜索键是哪个 win10搜索功能的快捷键是什么
- 9win10 锁屏 壁纸 win10锁屏壁纸设置技巧
- 10win10系统老是卡死 win10电脑突然卡死怎么办
