win10正式版osts文件怎么改,win10修改host文件的方法
时间:2016-10-18 来源:互联网 浏览量:225
win10系统现在已经秒甩win8系统了,小编也相信很多win10用户在修改hosts文件的时候都遇到了权限不足,但是win10系统更改hosts文件的方法并不像XP和Win7系统那样可以直接修改hosts文件。那win10正式版osts文件怎么改?下面就让小编给大家介绍关于win10系统更改hosts文件的方法吧。
win10修改host文件的方法:
1、打开“运行”对话框(可以直接使用Win+R组合快捷键,快速打开),然后键入hosts文件路径:C:WINDOWSsystem32driversetc 完成后,点击下方的“确定”打开,如图。
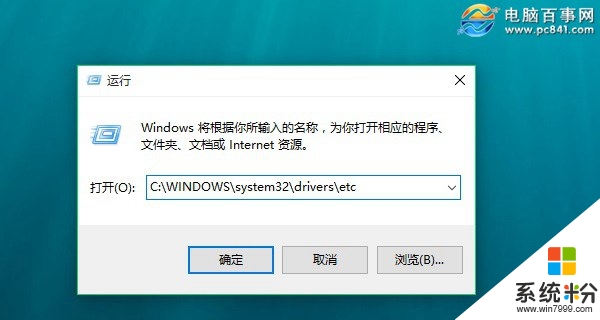
win10正式版osts文件怎么改图1
2、找到hosts文件所在位置后,不要直接去修改该文件,不然会出现权限不足,无法修改的问题。具体方法是,在hosts文件上点击鼠标右键,在弹出的选项中,点击打开“属性”,如图。

win10正式版osts文件怎么改图2
3、打开hosts文件属性后,切换到“安全”选项卡,然后点击选中需要更改的当前用户名,然后点击下方的“编辑”在弹出的编辑权限操作界面,先点击选中需要更高权限的账户名称,比如这里需要给名称为“电脑百事网”的user用户分配修改hosts文件权限,选中用户后,勾选上下方的“修改”和“写入”权限,完成后,点击右下角的“应用”就可以了,如图。

win10正式版osts文件怎么改图3
点击应用后,会弹出一个“Windows安全”提示框,大意是修改系统文件夹权限后,可能会降低系统安全,这里我们无需理会,直接点击“是”即可,如图。

win10正式版osts文件怎么改图4
4、给当前用户设置了写入和修改hosts文件权限后,接下来就可以轻松修改Win10 hosts文件了。具体方法是,在hosts文件上点击鼠标右键,在弹出的菜单中,点击“打开方式”,如图。
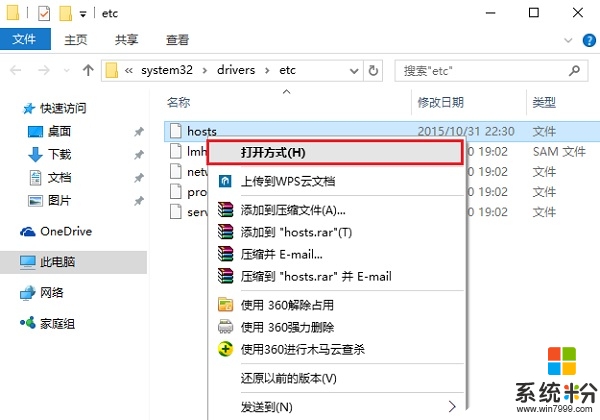
win10正式版osts文件怎么改图5
5、然后选择使用记事本打开修改。比如这里我们要增加一个指定IP访问www.pc841.com,修改完成后,点击“保存”就可以了,这时就不会出现权限问题了,如下图。
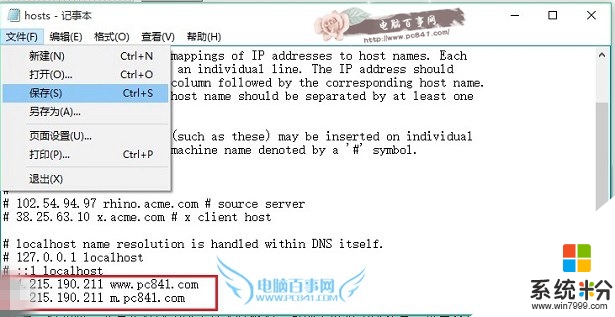
win10正式版osts文件怎么改图6
6、最后我们通过ping来测试一下效果,如下图。
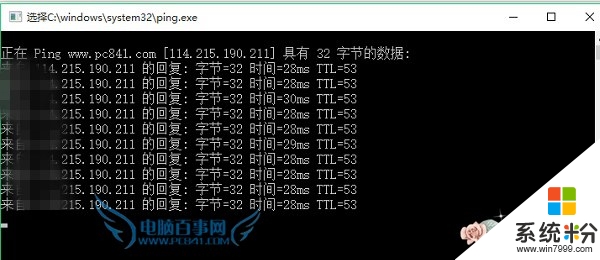
win10正式版osts文件怎么改图7
关于win10正式版osts文件怎么改到这里就全部结束了,大家对win10系统更改hosts文件的方法都有了解了吗?其实关于win10系统更改hosts文件的方法还是比较简单的,大家觉得呢?还有其他的官方操作系统下载后使用的技巧需要了解,欢迎上系统粉查看相关教程。
相关教程
- ·Win10怎么改Host文件?Win10编辑host文件方法(无视权限)
- ·怎么改文件默认打开方式 win10系统修改文件默认打开方式的步骤
- ·win10文件夹背景变黑怎么修改,win10修改文件夹背景的方法
- ·win10怎么修改后缀名?win10修改文件后缀的方法!
- ·win10修改hosts文件的方法,win10hosts文件更改方法
- ·Win10txt改成bat怎么改!Win10修改txt文件扩展名的方法!
- ·桌面文件放在d盘 Win10系统电脑怎么将所有桌面文件都保存到D盘
- ·管理员账户怎么登陆 Win10系统如何登录管理员账户
- ·电脑盖上后黑屏不能唤醒怎么办 win10黑屏睡眠后无法唤醒怎么办
- ·电脑上如何查看显卡配置 win10怎么查看电脑显卡配置
win10系统教程推荐
- 1 电脑快捷搜索键是哪个 win10搜索功能的快捷键是什么
- 2 win10系统老是卡死 win10电脑突然卡死怎么办
- 3 w10怎么进入bios界面快捷键 开机按什么键可以进入win10的bios
- 4电脑桌面图标变大怎么恢复正常 WIN10桌面图标突然变大了怎么办
- 5电脑简繁体转换快捷键 Win10自带输入法简繁体切换快捷键修改方法
- 6电脑怎么修复dns Win10 DNS设置异常怎么修复
- 7windows10激活wifi Win10如何连接wifi上网
- 8windows10儿童模式 Win10电脑的儿童模式设置步骤
- 9电脑定时开关机在哪里取消 win10怎么取消定时关机
- 10可以放在电脑桌面的备忘录 win10如何在桌面上放置备忘录
win10系统热门教程
- 1 windows系统自带截图工具快捷键 win10自带的截图工具设置快捷键步骤
- 2 Win10系统 word输入法不能切换输入法的解决方法!
- 3 Win10如何清除电脑里搜索记录?
- 4win10分辨率怎么设置最合适
- 5电脑如何更新windows10 Win10系统如何手动更新升级
- 6Win10没有密钥怎么激活?没有Win10密钥的激活方法!
- 7win10系统没有用的组件如何卸载
- 8Win10升级后无法识别硬盘怎么解决 如何解决win10硬盘不能识别的问题。
- 9win10系统无法玩lol怎么办|win10玩不了lol的解决方法
- 10Win10无法进行截图的解决方案 win10为什么会无法进行截图
最新win10教程
- 1 桌面文件放在d盘 Win10系统电脑怎么将所有桌面文件都保存到D盘
- 2 管理员账户怎么登陆 Win10系统如何登录管理员账户
- 3 电脑盖上后黑屏不能唤醒怎么办 win10黑屏睡眠后无法唤醒怎么办
- 4电脑上如何查看显卡配置 win10怎么查看电脑显卡配置
- 5电脑的网络在哪里打开 Win10网络发现设置在哪里
- 6怎么卸载电脑上的五笔输入法 Win10怎么关闭五笔输入法
- 7苹果笔记本做了win10系统,怎样恢复原系统 苹果电脑装了windows系统怎么办
- 8电脑快捷搜索键是哪个 win10搜索功能的快捷键是什么
- 9win10 锁屏 壁纸 win10锁屏壁纸设置技巧
- 10win10系统老是卡死 win10电脑突然卡死怎么办
