宝扬A14u盘重装原版win7系统的方法【图文】
时间:2016-10-18 来源:互联网 浏览量:808
因为U盘装系统技术的出现,系统重装变得愈发的简单,但越是简单的东西一旦遇到难题就越难以解决,就像宝扬A14重装原版的win7系统,或许重装很简单,可一开始的bios设置不知拦住了多少新手,今天小编就和大家分享下宝扬A14u盘重装原版win7系统的方法。
宝扬A14u盘重装原版win7系统的方法:
1、将制作好的U盘启动盘插入笔记本的usb接口,重启电脑按一键U盘启动快捷键【F7】进入u教授主菜单界面,选择【02】进入到u教授pe系统,如下图所示:

宝扬A14u盘重装原版win7系统的方法,步骤1
2、点击“浏览”按钮将U盘启动盘根目录下的旗舰版win7系统镜像问价添加到装机工具中,选择C盘作为系统安装盘,然后点击“确定”开始安装;如下图所示:
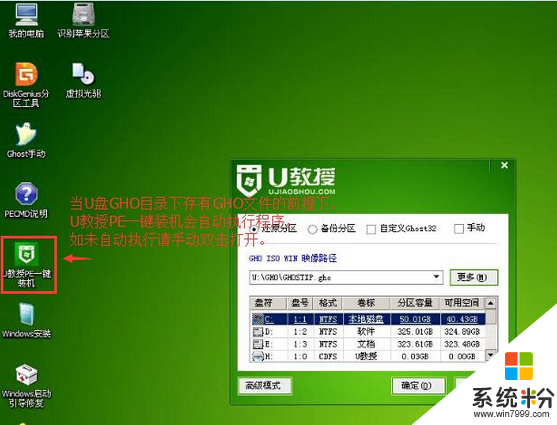
宝扬A14u盘重装原版win7系统的方法,步骤2
3、在弹出的询问框中,我们采用默认设置,只需点击“确定”按钮即可,如下图所示:
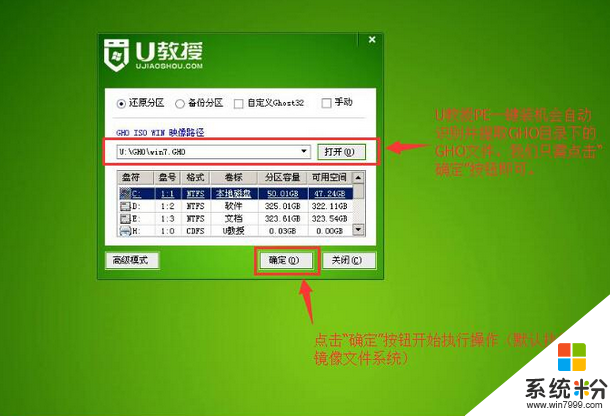
宝扬A14u盘重装原版win7系统的方法,步骤3
4、此时装机工具会将旗舰版win7系统镜像文件释放还原到指定的磁盘分区当中,耐心等待此释放过程结束即可,如下图所示:
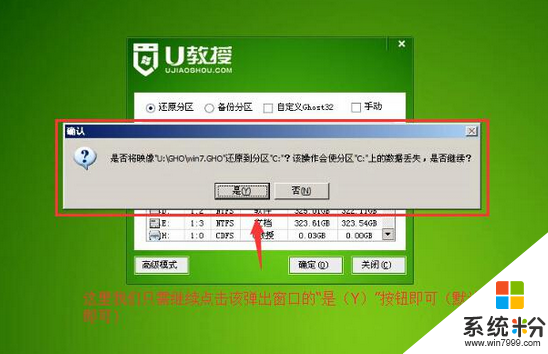
宝扬A14u盘重装原版win7系统的方法,步骤4
5、重新启动进入安装系统界面,无需操作耐心等待5到10分钟,如下图所示:
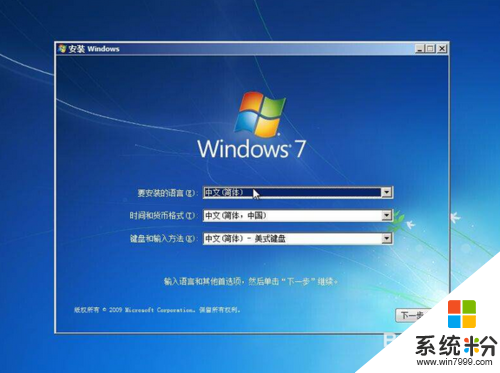
宝扬A14u盘重装原版win7系统的方法,步骤5
6、系统安装完成之后出现设置windows界面,如下图所示:

宝扬A14u盘重装原版win7系统的方法,步骤6
7、至此,宝扬A14 win8系统改装win7系统就已经完成了,只需要安装驱动激活系统就可以放心的使用了!
【宝扬A14u盘重装原版win7系统的方法】参考以上的方法来操作就可以了,还有其他的官方操作系统下载后使用的技巧需要了解,欢迎上系统粉查看相关教程。
相关教程
- ·重装系统win7后怎么办 重装系统win7图文教程
- ·重装win7 32位系统硬件升级的方法 重装win7 32位系统硬件升级图文教程
- ·用u盘做启动盘如何重装win7系统 用u盘做启动盘重装win7系统的方法
- ·用U盘安装Win7原版系统方法 如何用U盘安装Win7原版系统
- ·用U盘对华硕电脑重装系统Win7的方法 怎样用U盘对华硕电脑重装系统Win7
- ·U盘安装win7系统教程/如何用u盘装win7系统的方法【图文详解】
- ·win7系统电脑开机黑屏 Windows7开机黑屏怎么办
- ·win7系统无线网卡搜索不到无线网络 Win7电脑无线信号消失怎么办
- ·win7原版密钥 win7正版永久激活密钥激活步骤
- ·win7屏幕密码 Win7设置开机锁屏密码的方法
Win7系统教程推荐
- 1 win7原版密钥 win7正版永久激活密钥激活步骤
- 2 win7屏幕密码 Win7设置开机锁屏密码的方法
- 3 win7 文件共享设置 Win7如何局域网共享文件
- 4鼠标左键变右键右键无法使用window7怎么办 鼠标左键变右键解决方法
- 5win7电脑前置耳机没声音怎么设置 win7前面板耳机没声音处理方法
- 6win7如何建立共享文件 Win7如何共享文件到其他设备
- 7win7屏幕录制快捷键 Win7自带的屏幕录制功能怎么使用
- 8w7系统搜索不到蓝牙设备 电脑蓝牙搜索不到其他设备
- 9电脑桌面上没有我的电脑图标怎么办 win7桌面图标不见了怎么恢复
- 10win7怎么调出wifi连接 Win7连接WiFi失败怎么办
Win7系统热门教程
- 1 影响Win7系统正常安装的一些问题
- 2 win7 64位纯净版系统误删文件怎么办
- 3 win7被隐藏文件如何显示出来,win7隐藏文件显示的方法
- 4MacBook怎样激活虚拟机PD10中的win7系统秘钥? MacBook激活虚拟机PD10中的win7系统秘钥的方法?
- 5Win7查看网页错误详细信息的图文教程 查看网页错误详细信息的详细教程
- 6win7想要查看ip地址的方法 win7如何来查看ip地址
- 7win7怎么优化进程|win7进程优化的解决方法
- 8怎样在运行Win7的计算机创建点对点网络 在运行Win7的计算机创建点对点网络的方法
- 9win7系统出现打开或关闭系统图标
- 10Win7旗舰版64位系统如何禁止显示上次登陆的用户名 Win7旗舰版64位系统禁止显示上次登陆的用户名的方法
最新Win7教程
- 1 win7系统电脑开机黑屏 Windows7开机黑屏怎么办
- 2 win7系统无线网卡搜索不到无线网络 Win7电脑无线信号消失怎么办
- 3 win7原版密钥 win7正版永久激活密钥激活步骤
- 4win7屏幕密码 Win7设置开机锁屏密码的方法
- 5win7怎么硬盘分区 win7系统下如何对硬盘进行分区划分
- 6win7 文件共享设置 Win7如何局域网共享文件
- 7鼠标左键变右键右键无法使用window7怎么办 鼠标左键变右键解决方法
- 8windows7加密绿色 Windows7如何取消加密文件的绿色图标显示
- 9windows7操作特点 Windows 7的特点有哪些
- 10win7桌面东西都没有了 桌面文件丢失了怎么办
