win7如何将文件夹共享,win7共享文件夹的方法
时间:2016-10-28 来源:互联网 浏览量:205
winxp的共享大家估计非常了解,比较对XP的操作是比较普及,而现在win7,大家不是都安装尝试,玩的熟练,一旦需要共享文件夹时,应该怎么做,下面就跟大家说说win7如何将文件夹共享。
电脑系统下载:笔记本xp纯净版系统下载
win7共享文件夹的方法:
1、找到你需要共享的文件夹,点击反键 属性出来。
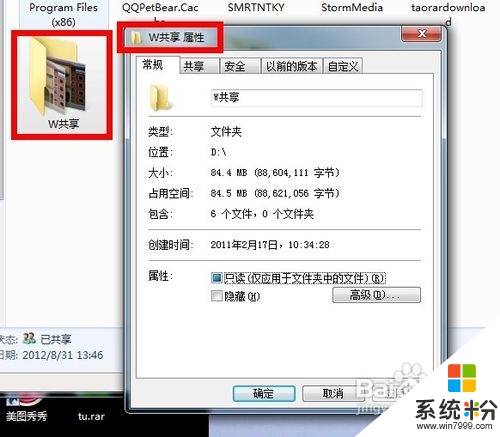
2、文件夹属性中,找到共享,点击下面的共享下面的第一个按钮
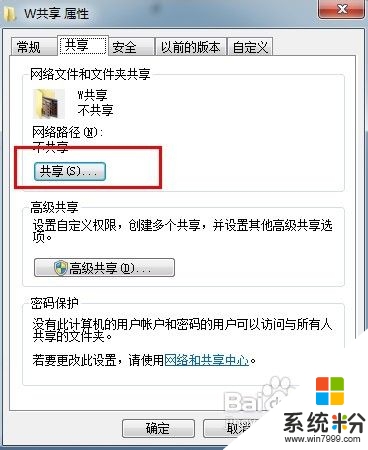
3、然后自动单出来一个页面,里面有很多的用户,有读书,有写入,我们直接忽略,一般默认读取比较安全。
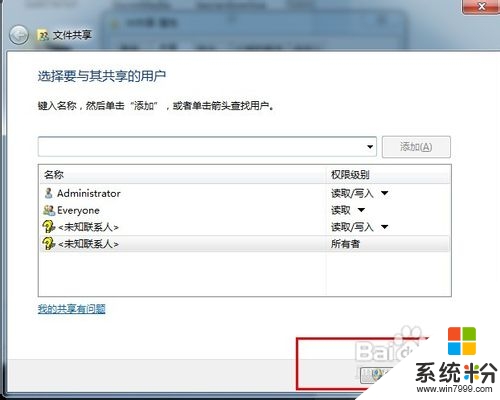
4、发现文件夹已经共享了,看下面的名字状态。然后点击完成即可。
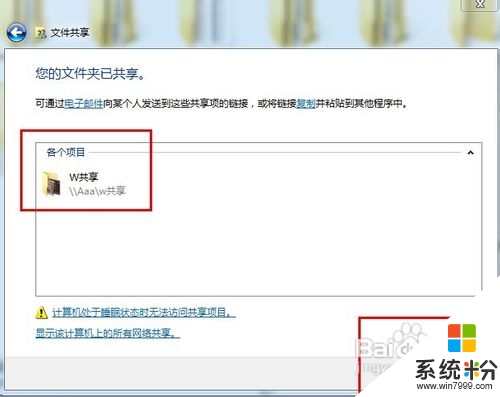
5、我们倒回桌面,点击网络,发现自己的电脑有一个共享的文件夹,说明成功了。
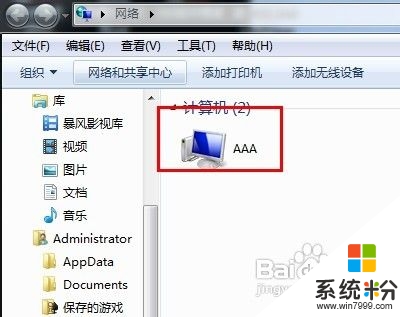
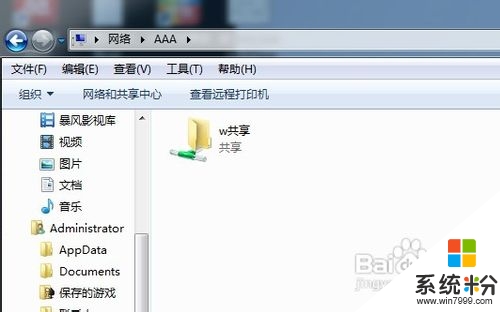
【win7如何将文件夹共享】这就跟大家分享完了,操作简单,也容易记住,有需要的用户可以收藏。那么还有其他的官方电脑操作系统下载后使用的疑问,都欢迎上系统粉官网查看。
我要分享:
相关教程
- ·如何关闭系统文件夹共享;win7如何共享文件夹
- ·如何关闭文件夹共享;怎样关闭win7共享文件夹
- ·win7如何共享文件夹到局域网?win7共享文件夹的设置方法!
- ·win7电脑怎样共享文件夹 win7电脑共享文件夹的方法有哪些
- ·win7系统共享文件夹失败怎么办|win7不能共享文件夹的解决方法
- ·Win7访问共享文件夹提示“请检查名称的拼写”怎么解决? Win7访问共享文件夹提示“请检查名称的拼写”如何处理? Win7访问共享文件夹提示“请检查名称的拼写”怎么解决? Win7访问共享文件夹提示“请检查名称的拼写”处理的方法?
- ·win7系统电脑开机黑屏 Windows7开机黑屏怎么办
- ·win7系统无线网卡搜索不到无线网络 Win7电脑无线信号消失怎么办
- ·win7原版密钥 win7正版永久激活密钥激活步骤
- ·win7屏幕密码 Win7设置开机锁屏密码的方法
Win7系统教程推荐
- 1 win7原版密钥 win7正版永久激活密钥激活步骤
- 2 win7屏幕密码 Win7设置开机锁屏密码的方法
- 3 win7 文件共享设置 Win7如何局域网共享文件
- 4鼠标左键变右键右键无法使用window7怎么办 鼠标左键变右键解决方法
- 5win7电脑前置耳机没声音怎么设置 win7前面板耳机没声音处理方法
- 6win7如何建立共享文件 Win7如何共享文件到其他设备
- 7win7屏幕录制快捷键 Win7自带的屏幕录制功能怎么使用
- 8w7系统搜索不到蓝牙设备 电脑蓝牙搜索不到其他设备
- 9电脑桌面上没有我的电脑图标怎么办 win7桌面图标不见了怎么恢复
- 10win7怎么调出wifi连接 Win7连接WiFi失败怎么办
Win7系统热门教程
- 1 win7摄像头不清晰怎么办,解决win7摄像头模糊的方法
- 2 win7旗舰版和纯净版哪个好电脑系统安装哪个系统好
- 3 如何用OneKey Ghost安装系统 onekey ghost安装win7详细图文步骤
- 4win7系统如何禁止自动安装驱动
- 5win7电脑远程桌面命令怎么使用|win7使用远程桌面命令的方法
- 6Win7怎样升级Win10系统
- 7win7如何设置屏幕保护时间 win7电脑设置屏幕保护的方法有哪些
- 8Win7计算机、回收站、网络等图标不见了怎么解决 Win7计算机、回收站、网络等图标不见了怎么处理
- 9win7如何恢复注册表,win7恢复注册表的方法
- 10win7如何开启NFS客户端服务|win7打开NFS客户端服务的方法
最新Win7教程
- 1 win7系统电脑开机黑屏 Windows7开机黑屏怎么办
- 2 win7系统无线网卡搜索不到无线网络 Win7电脑无线信号消失怎么办
- 3 win7原版密钥 win7正版永久激活密钥激活步骤
- 4win7屏幕密码 Win7设置开机锁屏密码的方法
- 5win7怎么硬盘分区 win7系统下如何对硬盘进行分区划分
- 6win7 文件共享设置 Win7如何局域网共享文件
- 7鼠标左键变右键右键无法使用window7怎么办 鼠标左键变右键解决方法
- 8windows7加密绿色 Windows7如何取消加密文件的绿色图标显示
- 9windows7操作特点 Windows 7的特点有哪些
- 10win7桌面东西都没有了 桌面文件丢失了怎么办
