如何修改Win10系统版本号|Win10系统版本号修改方法
时间:2016-10-31 来源:互联网 浏览量:
许多朋友在安装 Win10 之后,常常喜欢发个截图到朋友圈,表示自己已经更新到了 Win10 最新版。不过,如果你恰好也在你的朋友圈子看到了此类截图,抱着玩玩的心态瞅瞅就好,可千万不要当真。为什么呢?因为Win10 的系统版本号是可以任意修改的。那么如何修改Win10系统版本号?
Win10系统版本号修改方法:
1、首先,在屏幕左下角的 Win 徽标处右击鼠标,在弹出的右键菜单中点击“运行”。
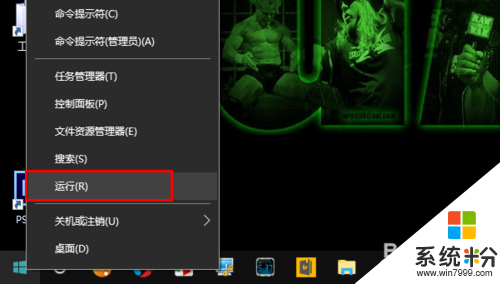
2、在打开的运行窗口中输入“regedit”,回车打开注册表编辑器。
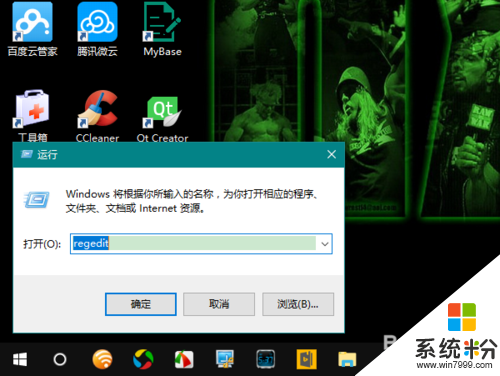
3、在注册表编辑器中定位到 HKEY_LOCAL_MACHINE\SOFTWARE\Microsoft\Windows NT\CurrentVersion。
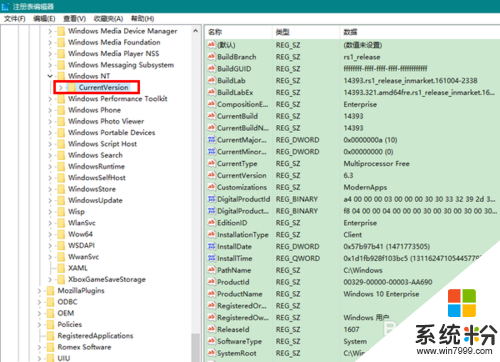
4、然后,在窗口的右侧找到 CurrentBuild 项,右击鼠标,点击“修改”。
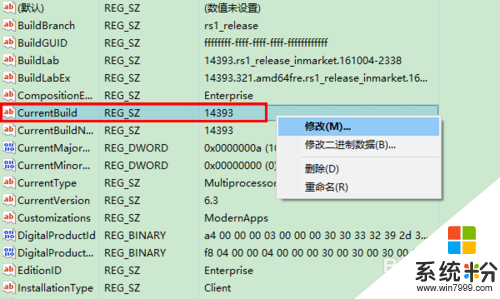
5、接着,在弹出的窗口中,将值修改为你想要改成的任意数值即可。
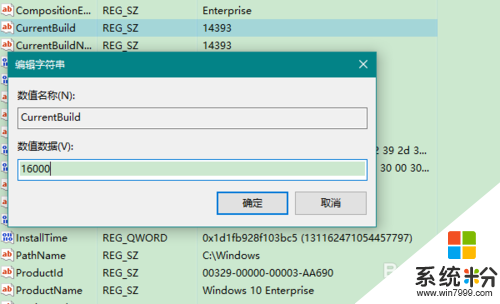
6、接下来,找到 ReleaseId 一项,用与上面 CurrentBuild 项同样的方法进行任意的修改(我这里将 1607 修改成了 1707)。
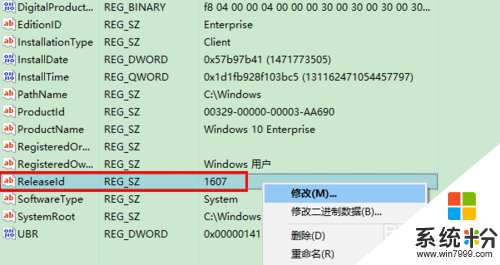
7、修改完成后,退出注册表。现在,我们再在运行窗口中输入 winver 命令查看 Win10 的版本号,就会发现已经变成了我们刚刚新改的版本号值了。
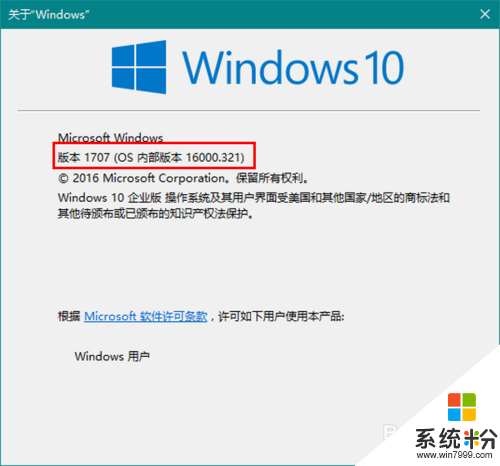
【如何修改Win10系统版本号】按照上述的步骤来设置,就能快速解决问题。下次再有其他的ghost操作系统下载后使用的疑问,欢迎上系统粉官网查看解决的方法。
我要分享:
相关教程
- ·修改windows版本信息 Win10系统版本号任意修改教程
- ·win10自定义版本 Win10系统版本号修改技巧
- ·win10系统怎么修改IIS默认端口号,window10修改IIS默认端口号的方法
- ·Win10系统改版本号、注册用户、注册组织的方法
- ·Win10系统DNS地址如何修改?Win10改DNS详细方法
- ·win10如何查看最新版本号|win10查看最新系统版本号的方法
- ·桌面文件放在d盘 Win10系统电脑怎么将所有桌面文件都保存到D盘
- ·管理员账户怎么登陆 Win10系统如何登录管理员账户
- ·电脑盖上后黑屏不能唤醒怎么办 win10黑屏睡眠后无法唤醒怎么办
- ·电脑上如何查看显卡配置 win10怎么查看电脑显卡配置
win10系统教程推荐
- 1 电脑快捷搜索键是哪个 win10搜索功能的快捷键是什么
- 2 win10系统老是卡死 win10电脑突然卡死怎么办
- 3 w10怎么进入bios界面快捷键 开机按什么键可以进入win10的bios
- 4电脑桌面图标变大怎么恢复正常 WIN10桌面图标突然变大了怎么办
- 5电脑简繁体转换快捷键 Win10自带输入法简繁体切换快捷键修改方法
- 6电脑怎么修复dns Win10 DNS设置异常怎么修复
- 7windows10激活wifi Win10如何连接wifi上网
- 8windows10儿童模式 Win10电脑的儿童模式设置步骤
- 9电脑定时开关机在哪里取消 win10怎么取消定时关机
- 10可以放在电脑桌面的备忘录 win10如何在桌面上放置备忘录
win10系统热门教程
最新win10教程
- 1 桌面文件放在d盘 Win10系统电脑怎么将所有桌面文件都保存到D盘
- 2 管理员账户怎么登陆 Win10系统如何登录管理员账户
- 3 电脑盖上后黑屏不能唤醒怎么办 win10黑屏睡眠后无法唤醒怎么办
- 4电脑上如何查看显卡配置 win10怎么查看电脑显卡配置
- 5电脑的网络在哪里打开 Win10网络发现设置在哪里
- 6怎么卸载电脑上的五笔输入法 Win10怎么关闭五笔输入法
- 7苹果笔记本做了win10系统,怎样恢复原系统 苹果电脑装了windows系统怎么办
- 8电脑快捷搜索键是哪个 win10搜索功能的快捷键是什么
- 9win10 锁屏 壁纸 win10锁屏壁纸设置技巧
- 10win10系统老是卡死 win10电脑突然卡死怎么办
