win8下载后怎么装|win8系统安装详细图文教程
时间:2016-10-31 来源:互联网 浏览量:472
win8下载后怎么装?今天小编要给大家带来的就是windows8系统下载安装图文教程,因为只有这篇教程才能够教会我们win8系统下载安装的方法,才能够让我们在完成win8系统下载后更快速地进行安装。那么方法到底是怎么样的呢?下面就一起来看看这篇windows8系统下载安装图文教程吧。
电脑系统下载推荐:ghost win8.1系统下载
工具/原料
Win8/8.1镜像
4GU盘
win8系统安装详细图文教程
刻录PE:准备一个4G或更大的U盘,将U盘的私人文件转移到电脑
百度下载通用PE 5.0,根据提示将通用PE5.0安装到U盘(会格式化U盘)
当提示刻录成功可以关闭刻录窗口,然后U盘不要拔,直接重启电脑

U盘启动系统:重启计算机后进入BIOS将U盘设置为第一启动项,具体设置方法参考本机BIOS的设置即可
如果是联想笔记本开机直接按下F12可以进入启动项选项,选择U盘即可
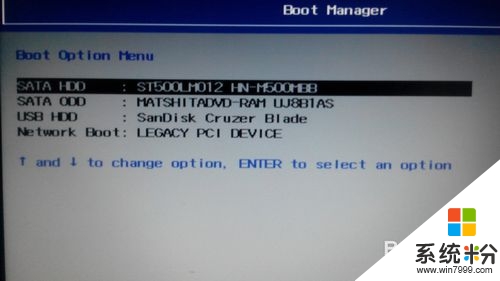
加载虚拟光驱:电脑进入PE系统(Windows Preinstallation
Environment),点击桌面的ImDisk虚拟光驱-装载-选择Win8或Win8.1 ISO镜像文件,加载成功后会在我的电脑处生成一个虚拟磁盘


查看分区状况:记下系统盘编号和引导分区编号(100M隐藏分区),没有100M隐藏分区就记下系统盘编号即可
PE系统中磁盘分区编号会有所改变,比如C盘变成D盘,所以此处找出原C盘,比如我C盘是150G,目前显示为D,那么记住C盘目前驱动器编号为D
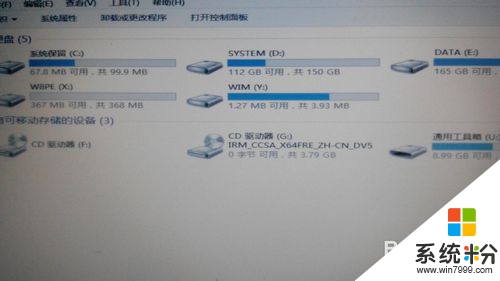
Windows安装器大全:点击PE系统桌面的Windows安装器大全,选择快捷安装器(快捷方便)

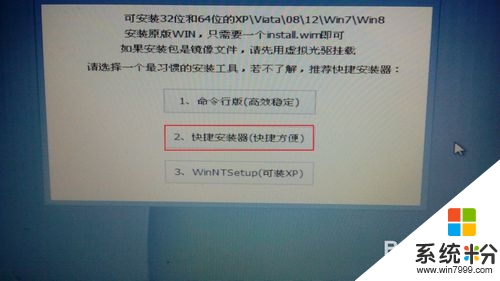
选择Win8/Win8.1版本:我下载的是Win8.1镜像,所以此处显示的是Win8.1核心版和Win8.1专业版(Win8操作方法一样)
①点击打开,选择我的电脑-包含系统镜像的虚拟磁盘-sources-install.wim-打开
②下拉菜单选择需要的系统版本,安装分区选择之前记好的系统盘编号,引导分区选择您计算机的100M隐藏引导分区(如果没有100M隐藏分区,那么选择系统盘,将引导分区写入系统分区) 注意不要勾选更改系统占用盘符
③点击开始安装,弹出格式化窗口,确认信息无误点击确定,格式化完毕开始安装系统
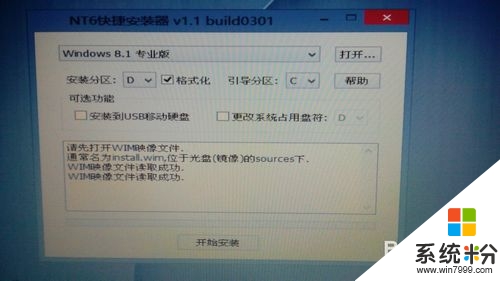
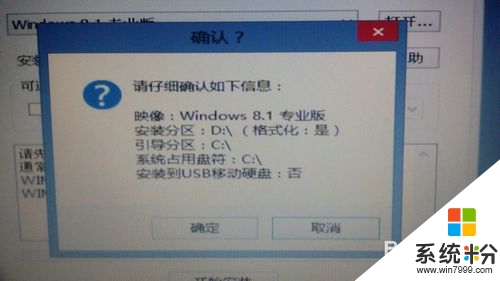
计算机设置:系统安装完毕自动重启进入设置项目,根据提示设置
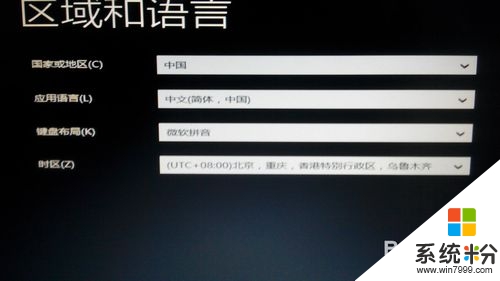
安装密钥:如果是零售版输入安装密钥,可以上网查询;VOL和企业版安装时有跳过安装密钥按钮,点击跳过即可跳过安装密钥
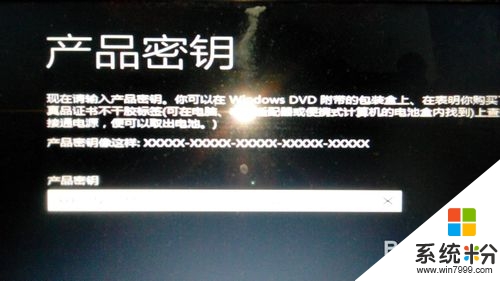
账户设置:根据提示设置计算机本地账户和主题信息
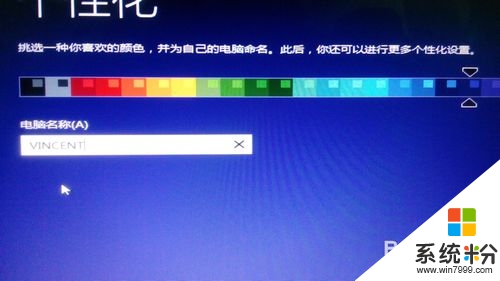
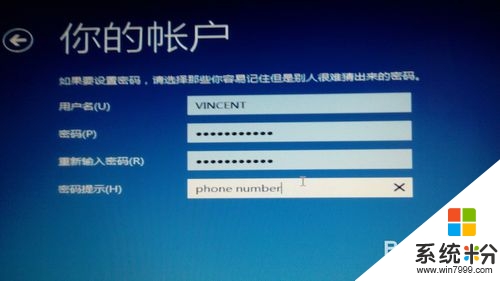
安装完毕:Win8/Win8.1的安装设置都很简单,安装完毕进入Metro界面,按下Win+D进入传统桌面,桌面只有回收站
桌面右键-个性化-更改桌面图标-勾选计算机-用户文件夹-应用-确定就可以显示其他图标
接着安装主板驱动,显卡驱动,声卡驱动,Microsoft Visual C++ 2005 Runtime,Microsoft Visual C++ 2008Runtime,Microsoft Visual C++ 2010 Runtim,DX9.0C .Net Framework组件吧
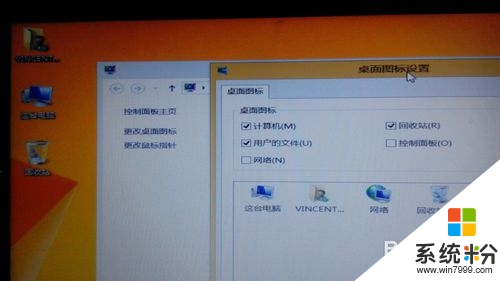
关于【win8下载后怎么装】就暂时跟大家分享到这里了,还有其他的电脑程序或者工具使用问题,还是完成电脑操作系统下载后不知道怎么安装的话,都可以上系统粉查找解决的方法。
相关教程
- ·Thinkpad E450c WIN8 重装系统的详细步骤 Thinkpad E450c WIN8 重装系统的图文教程
- ·win8怎麽安装win7双系统,win8安装win7双系统教程
- ·win8 64位系统怎么安装,win8 64位安装教程
- ·本地硬盘安装Win8系统的详细步骤,本地硬盘怎麽安装Win8系统
- ·win8下装win7双系统安装图文的方法有哪些? win8下如何装win7双系统安装图文?
- ·Win8系统升级至Win8.1预览版的详细步骤 Win8系统升级至Win8.1预览版的图文教程
- ·win8系统无法打开IE浏览器怎么办|win8系统IE浏览器无法正常打开的处理方法
- ·win8系统如何截取弹出式菜单
- ·win8.1系统处理开机时闪一下才能进入桌面的方法
- ·Win8.1天气无法加载怎么办?
Win8系统教程推荐
- 1 找回win8纯净版系统语言栏的操作方法有哪些 如何找回win8纯净版系统语言栏的操作
- 2 Win8.1正式版怎样自动导出iPhone照片和视频 Win8.1正式版自动导出iPhone照片和视频的方法有哪些
- 3 win8电脑家庭组提示无法正常退出怎么解决? win8电脑家庭组提示无法正常退出怎么处理?
- 4win8系统宽带怎样设置自动联网? win8系统宽带设置自动联网的方法有哪些?
- 5ghost Win8怎样设置开机自动联网 ghost Win8设置开机自动联网的方法有哪些
- 6ghost win8系统语言栏不见如何找回 ghost win8系统语言栏不见找回的方法有哪些
- 7win8重命名输入法不能正常切换的解决办法有哪些 win8重命名输入法不能正常切换该如何解决
- 8Win8分屏显示功能使用的方法有哪些 Win8分屏显示功能如何使用
- 9怎样让win8电脑兼容之前的软件? 让win8电脑兼容之前的软件的方法有哪些?
- 10怎样解决ghost win8频繁重启的烦恼 解决ghost win8频繁重启的烦恼的方法
