Win7系统Intel MY WiFi技术使用方法介绍【图文】
时间:2016-11-07 来源:互联网 浏览量:
相信很多用户对MY WiFi技术还不是很了解,其实它是一款在很小的区域内可以建立无线局域网的软件;使用起来很方便,同时可以共享网络。那Win7系统英特尔MY WiFi技术如何使用呢?下面就跟大家说说Win7系统Intel MY WiFi技术使用方法介绍。
电脑系统下载推荐:电脑公司win7
Win7系统Intel MY WiFi技术使用方法介绍:
1、进入控制面板的网络和internet选项。
在控制面板中的网络与internet选择项中有一个英特尔无线工具,这个工具一般在我们买电脑的时候就会给安装好了,如果你的没有的话可以到官网去下载。
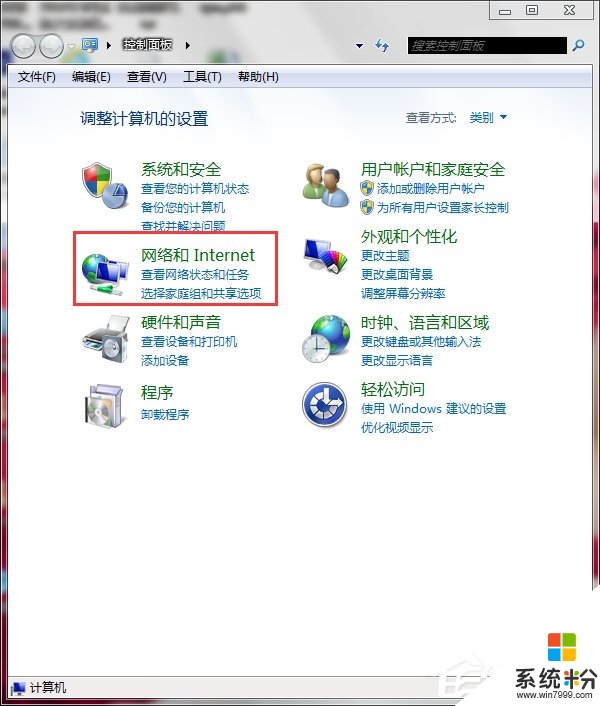
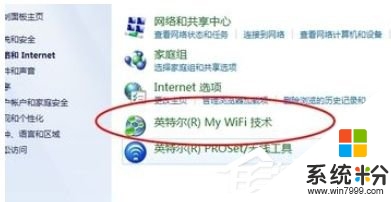
2、进入my wifi工具后点击开启按钮。
在my wifi 工具的右侧有一个绿色的启用按钮,这时你的WIFI并没有启用,你需要点击启用后才可以。
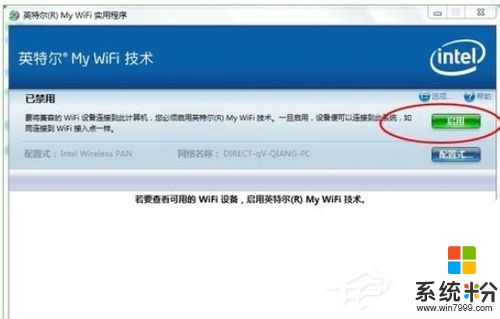
3、配置WIFI信息。
启用后点击启用下面的配置按钮即可进行配置。首先,进入后点击编辑按钮,之后就会进入一个无线网络的配置界面,输入网络的名字方便其他设备识别你的电脑,进入安全里面选择加密方式后输入密码即可。
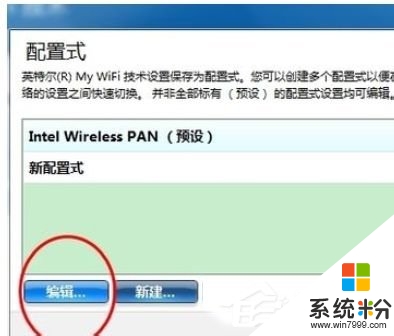
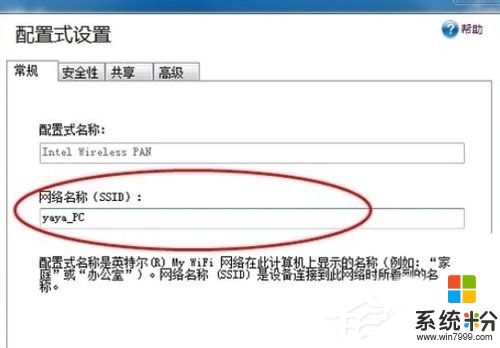
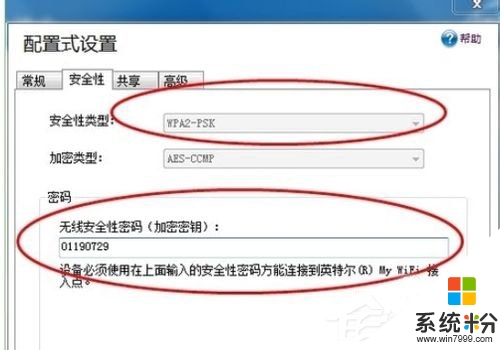
4、设置共享。
过滤网络通信量:
1)一旦启用,英特尔® My WiFi 技术网络和可能与笔记本电脑连接的其它 WiFi 网络之间的通信将被阻止,而且其设备将不可见(并且互联网连接共享将被禁用)。
2)一旦禁用,两个网络将桥接,允许这些网络上的设备相互通信。
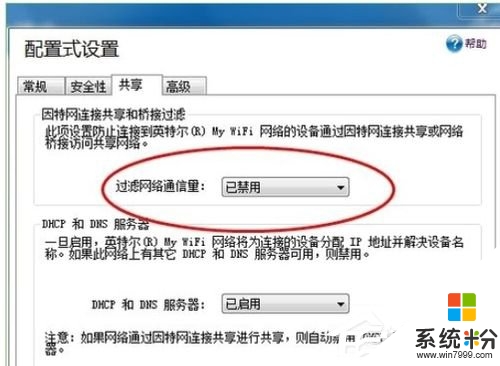
5、进行WIFI连接。
配置完成后点击确定即可完成WIFI的设置,这时你就可以通过其他的通讯设备与你的电脑进行连接了。
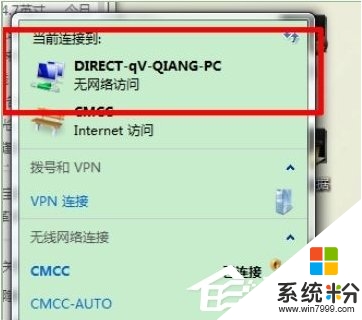
【Win7系统Intel MY WiFi技术使用方法介绍】这就跟大家分享完了,操作简单,也容易记住,有需要的用户可以收藏。那么还有其他的官方电脑操作系统下载后使用的疑问,都欢迎上系统粉官网查看。
相关教程
- ·图文介绍新萝卜家园win7系统电脑中使怎样设置屏保密码 图文介绍新萝卜家园win7系统电脑中使设置屏保密码的方法有哪些
- ·联想Win10改Win7后如何恢复win10系统?方法介绍(图文) 联想Win10改Win7后恢复win10系统的方法有哪些?方法介绍(图文)
- ·深度技术win7系统电脑文件夹使用中出现假死情况时该怎么解决? 深度技术win7系统电脑文件夹使用中出现假死情况时该怎么处理?
- ·深度技术win7系统电脑怎样快速清理使用痕迹 深度技术win7系统电脑快速清理使用痕迹的方法
- ·雨林木风笔记本ghotst win7系统介绍【图文】
- ·简单介绍Win7系统的十大快捷键及操作技巧
- ·win7系统电脑开机黑屏 Windows7开机黑屏怎么办
- ·win7系统无线网卡搜索不到无线网络 Win7电脑无线信号消失怎么办
- ·win7原版密钥 win7正版永久激活密钥激活步骤
- ·win7屏幕密码 Win7设置开机锁屏密码的方法
Win7系统教程推荐
- 1 win7原版密钥 win7正版永久激活密钥激活步骤
- 2 win7屏幕密码 Win7设置开机锁屏密码的方法
- 3 win7 文件共享设置 Win7如何局域网共享文件
- 4鼠标左键变右键右键无法使用window7怎么办 鼠标左键变右键解决方法
- 5win7电脑前置耳机没声音怎么设置 win7前面板耳机没声音处理方法
- 6win7如何建立共享文件 Win7如何共享文件到其他设备
- 7win7屏幕录制快捷键 Win7自带的屏幕录制功能怎么使用
- 8w7系统搜索不到蓝牙设备 电脑蓝牙搜索不到其他设备
- 9电脑桌面上没有我的电脑图标怎么办 win7桌面图标不见了怎么恢复
- 10win7怎么调出wifi连接 Win7连接WiFi失败怎么办
Win7系统热门教程
- 1 win7系统加快开机速度的方法?win7如何优化开机速度
- 2 Win7旗舰版系统中ActiveX控件出现不兼容或报错的情况如何解决? Win7旗舰版系统中ActiveX控件出现不兼容或报错的情况怎样解决?
- 3 怎样关闭计算机(win7)自动更新后,重启提醒? 关闭计算机(win7)自动更新后,重启提醒的方法有哪些?
- 4苹果笔记本u盘装win7系统 Boot Camp限制如何破解
- 5玩转win7任务栏
- 6Win7系统加速的五个方法
- 7win7旗舰版服务器运行失败怎么处理|win7服务器运行失败解决方法
- 8win7系统拒绝DVD光驱这可如何是好?
- 9如何解决WIN7语言栏图标在任务栏莫名丢失 解决WIN7语言栏图标在任务栏莫名丢失的方法
- 10风林火山win7系统电脑主题服务无法自动启动怎么解决 风林火山win7系统电脑主题服务无法自动启动如何解决
最新Win7教程
- 1 win7系统电脑开机黑屏 Windows7开机黑屏怎么办
- 2 win7系统无线网卡搜索不到无线网络 Win7电脑无线信号消失怎么办
- 3 win7原版密钥 win7正版永久激活密钥激活步骤
- 4win7屏幕密码 Win7设置开机锁屏密码的方法
- 5win7怎么硬盘分区 win7系统下如何对硬盘进行分区划分
- 6win7 文件共享设置 Win7如何局域网共享文件
- 7鼠标左键变右键右键无法使用window7怎么办 鼠标左键变右键解决方法
- 8windows7加密绿色 Windows7如何取消加密文件的绿色图标显示
- 9windows7操作特点 Windows 7的特点有哪些
- 10win7桌面东西都没有了 桌面文件丢失了怎么办
