win7语音没声音怎么修复|win7语音没声音的解决方法
时间:2016-11-07 来源:互联网 浏览量:236
在Win7系统中使用麦克风说话没声音该怎么办?一般麦克风没声音我们可以通过以下方法来设置,但前提是必须确保系统中的声卡驱动的正常。下面小编就跟大家说说win7语音没声音怎么修复。
win7语音没声音的解决方法:
1、首先确保麦克风插在红色的插孔中;
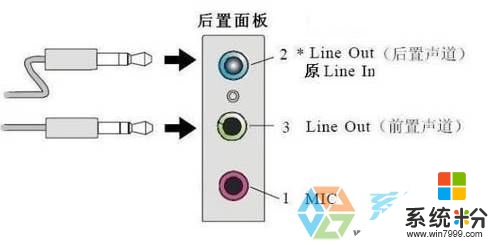
2、点击开始菜单,选择“控制面板”;
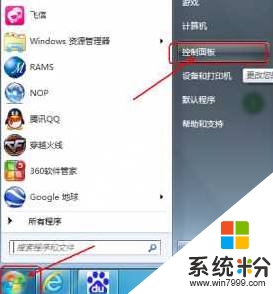
3、打开“控制面板”后,在新弹出来的窗口能看到很多选项,左键单击选择“声音”(没有的话将查看方式修改为“大图标”;)
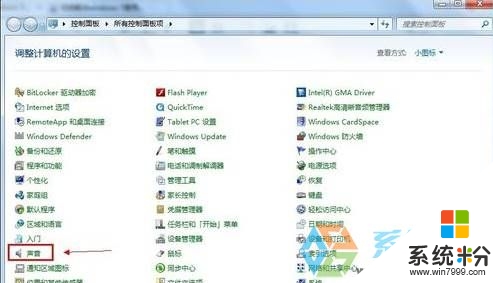
4、切换到“录制”选卡,在下面双击“麦克风”;
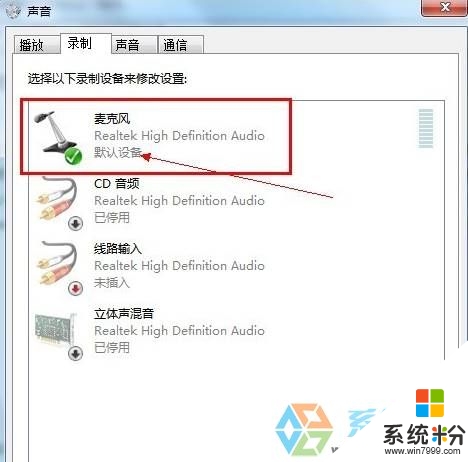
5、切换到“级别”选项卡,将“麦克风”和“麦克风加强”的音量调大,单击“确定”按钮使设置生效;
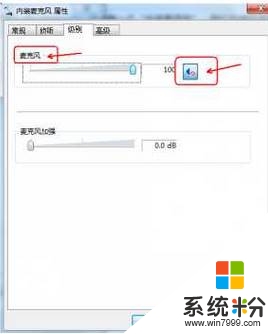
6、换到“增强”选项卡,然后勾选“禁用所有声音效果”复选框,最后单击“确定”按钮保存修改;
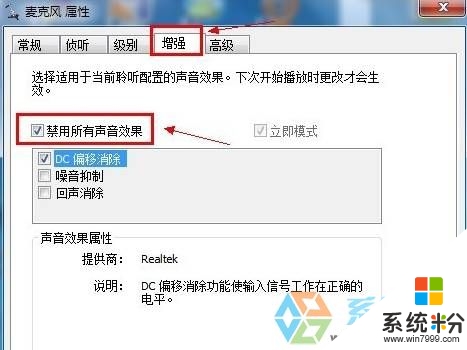
7、切换到控制面板中,打开高清音频管理器;
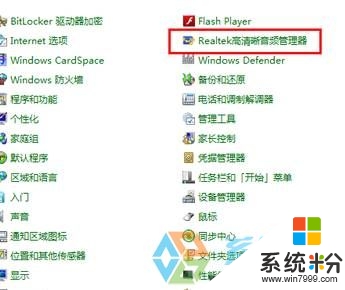
8、点击图中标注的区域,即一个小的黄色的文件夹;
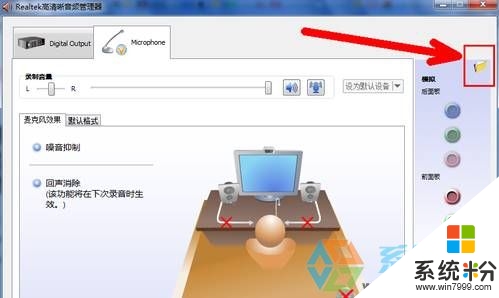
9、如图进行设置,完成后点击确定—确定即可。

【win7语音没声音怎么修复】按照上述的步骤来设置,就能快速解决问题。下次再有其他的ghost操作系统下载后使用的疑问,欢迎上系统粉官网查看解决的方法。
我要分享:
相关教程
- ·Win7音响没有声音如何解决?Win7音频没声音驱动正常的解决方法有哪些?
- ·win7电脑耳机或音响没声音怎么解决 win7电脑耳机或音响没声音怎么处理
- ·win7电脑音箱没有声音怎么解决 win7电脑音箱没有声音怎么处理
- ·win7用QQ语音没有声音如何处理 如何处理在qq语音过程中麦克风没有声音的问题
- ·win7更新声卡驱动后没声音怎么办 win7更新声卡驱动后没声音的解决方法
- ·win7声卡没有“立体声混音”如何解决 win7声卡没有“立体声混音”怎么解决
- ·win7系统电脑开机黑屏 Windows7开机黑屏怎么办
- ·win7系统无线网卡搜索不到无线网络 Win7电脑无线信号消失怎么办
- ·win7原版密钥 win7正版永久激活密钥激活步骤
- ·win7屏幕密码 Win7设置开机锁屏密码的方法
Win7系统教程推荐
- 1 win7原版密钥 win7正版永久激活密钥激活步骤
- 2 win7屏幕密码 Win7设置开机锁屏密码的方法
- 3 win7 文件共享设置 Win7如何局域网共享文件
- 4鼠标左键变右键右键无法使用window7怎么办 鼠标左键变右键解决方法
- 5win7电脑前置耳机没声音怎么设置 win7前面板耳机没声音处理方法
- 6win7如何建立共享文件 Win7如何共享文件到其他设备
- 7win7屏幕录制快捷键 Win7自带的屏幕录制功能怎么使用
- 8w7系统搜索不到蓝牙设备 电脑蓝牙搜索不到其他设备
- 9电脑桌面上没有我的电脑图标怎么办 win7桌面图标不见了怎么恢复
- 10win7怎么调出wifi连接 Win7连接WiFi失败怎么办
Win7系统热门教程
- 1 笔记本Win7无线网络搜索不到WiFi信号无法连接该如何解决? 笔记本Win7无线网络搜索不到WiFi信号无法连接该怎么解决?
- 2 win7 文件夹如何重命名 给文件夹重命名的方法有哪些
- 3 Win7右键菜单无发送到桌面快捷方式的恢复方法有哪些 Win7右键菜单无发送到桌面快捷方式该如何恢复
- 4Windows7激活失效ID错误最佳修复方法
- 5win7总显示不是正版如何解决 win7总显示不是正版怎么解决
- 6远程桌面登录后让Win7笔记本记住远程密码的设置方法有哪些 远程桌面登录后让Win7笔记本记住远程密码如何设置
- 7给予你的方便 在win7系统中如何设置习惯性操作
- 8win7网络连接受限怎么回事,解决win7网络连接受限制的方法
- 9win7 hosts文件位置在哪里?win7系统hosts路径!
- 10win7 32位系统下回收站无法清空如何应对 win7 32位系统下回收站无法清空应对的方法
最新Win7教程
- 1 win7系统电脑开机黑屏 Windows7开机黑屏怎么办
- 2 win7系统无线网卡搜索不到无线网络 Win7电脑无线信号消失怎么办
- 3 win7原版密钥 win7正版永久激活密钥激活步骤
- 4win7屏幕密码 Win7设置开机锁屏密码的方法
- 5win7怎么硬盘分区 win7系统下如何对硬盘进行分区划分
- 6win7 文件共享设置 Win7如何局域网共享文件
- 7鼠标左键变右键右键无法使用window7怎么办 鼠标左键变右键解决方法
- 8windows7加密绿色 Windows7如何取消加密文件的绿色图标显示
- 9windows7操作特点 Windows 7的特点有哪些
- 10win7桌面东西都没有了 桌面文件丢失了怎么办
