win8网络打印机怎么添加|win8添加网络打印机的方法
时间:2016-11-08 来源:互联网 浏览量:1006
win8系统安装打印机比较方便,很多时候都不需要再去下载外设的驱动,具体方法该如何设置呢?今天小编就为大家带来了win8网络打印机怎么添加的教程,希望能够帮到大家。
win8添加网络打印机的方法:
首先,在浏览器通过打印机IP查看打印机是否连线:
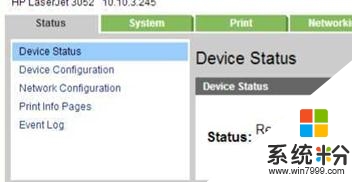
为保证能够顺利安装网络打印机,有必要先取消防火墙:
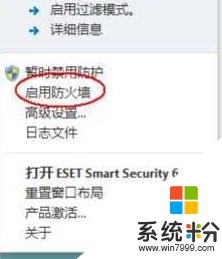
然后再在WIN8桌面下按WIN+X组合键,选择“控制面板”:
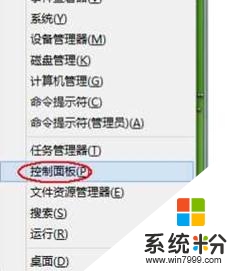
在弹出的窗口中单击“查看设备和打印机”链接:

再单击最顶部的“添加打印机”按钮:

在弹出的添加打印机”对话框第一个步骤中,选择“以管理员身份添加本地或网络打印机”:
然后再点击“添加本地打印机”:
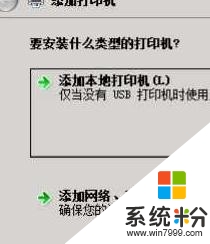
在弹出的窗口中,选择“创建新端口”,再选择“端口类型”为“Standard TCP/IP Port”,点击“下一上”按钮即可: 在弹出的窗口中输入打印机的IP地址,直接点击“下一步”按钮即可:
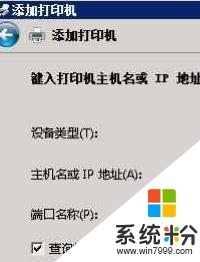
后继采用自动安装驱动的方式即可。
【win8网络打印机怎么添加】参考上述的教程就知道了,还有其他的系统使用问题,特别是新的电脑系统下载后很多使用的疑问大家不知道怎么解决,都可以上系统粉官网查看。
我要分享:
Win8系统教程推荐
- 1 找回win8纯净版系统语言栏的操作方法有哪些 如何找回win8纯净版系统语言栏的操作
- 2 Win8.1正式版怎样自动导出iPhone照片和视频 Win8.1正式版自动导出iPhone照片和视频的方法有哪些
- 3 win8电脑家庭组提示无法正常退出怎么解决? win8电脑家庭组提示无法正常退出怎么处理?
- 4win8系统宽带怎样设置自动联网? win8系统宽带设置自动联网的方法有哪些?
- 5ghost Win8怎样设置开机自动联网 ghost Win8设置开机自动联网的方法有哪些
- 6ghost win8系统语言栏不见如何找回 ghost win8系统语言栏不见找回的方法有哪些
- 7win8重命名输入法不能正常切换的解决办法有哪些 win8重命名输入法不能正常切换该如何解决
- 8Win8分屏显示功能使用的方法有哪些 Win8分屏显示功能如何使用
- 9怎样让win8电脑兼容之前的软件? 让win8电脑兼容之前的软件的方法有哪些?
- 10怎样解决ghost win8频繁重启的烦恼 解决ghost win8频繁重启的烦恼的方法
