Win7远程桌面连接不上怎么办|win7远程桌面连接方法
时间:2016-11-08 来源:互联网 浏览量:
Win7远程桌面连接不上是什么原因?已经正确进行Win7远程桌面连接设置,但是用同一局域网内其他电脑远程桌面连接这台Win7电脑时,如果Win7远程桌面连接不上怎么办?且看以下解决方法。
win7远程桌面连接方法:
1、检查被连接的Win7电脑是否设置好了用户帐户的帐户名和密码,由于有些版本的远程桌面不允许为空密码,所以最好还是要设置Win7电脑的密码。
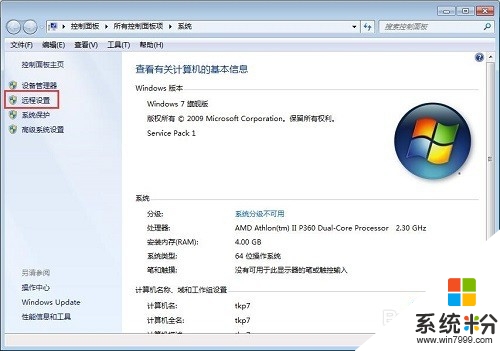
2、检查是否允许Win7电脑进行远程桌面连接,即在计算机—属性—远程设置—系统属性—远程选项卡,远程桌面处是否勾选了“允许运行任意版本远程桌面的计算机连接(较不安全)”。
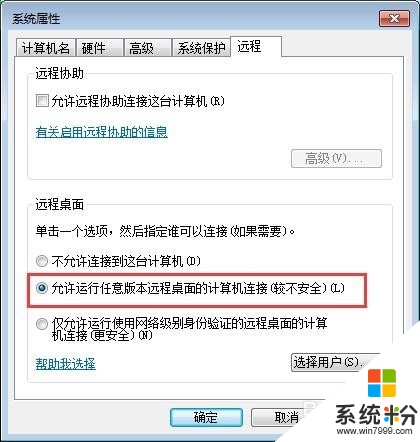
3、检查是否开启了Win7电脑的远程桌面服务,Win7远程桌面服务是Remote Desktop Services,我们在开始输入services.msc,点击确定进入服务,找到Remote Desktop Services,右键点击该服务—属性,查看是否开启服务。
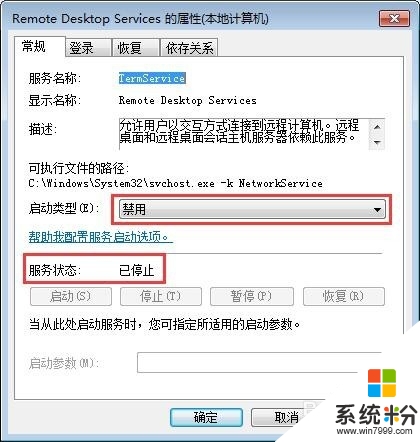
4、到此我们可以看到,这台被连接的Win7远程桌面服务出于“禁用”状态,并且服务并未开启,因此是不可能连接上的。将Win7电脑的启动类型改为手动或者自动,然后启动Win7远程桌面服务。
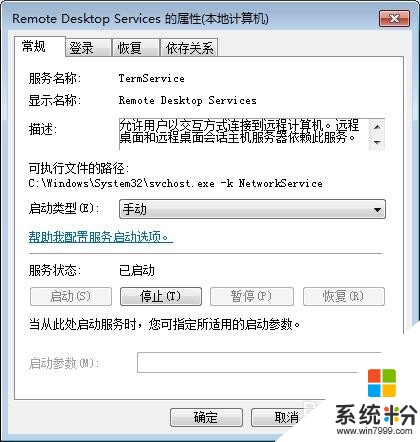
5、开启Win7远程桌面服务后,我们可以尝试在同一局域网内其他电脑开始输入mstsc,输入Win7电脑的内网IP地址连接,输入正确的用户帐户和密码,就可以正确远程桌面连接Win7电脑了。
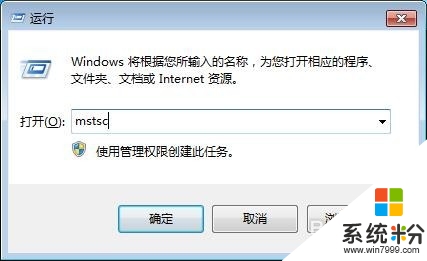

【Win7远程桌面连接不上怎么办】参考上述的教程就知道了,还有其他的系统使用问题,特别是新的电脑系统下载后很多使用的疑问大家不知道怎么解决,都可以上系统粉官网查看。
我要分享:
相关教程
- ·WIN7远程桌面怎么连接 WIN7远程桌面如何连接
- ·Win7系统远程桌面连接如何来关闭 想要把Win7系统远程桌面连接关闭的方法
- ·Win7旗舰版远程桌面连接命令是什么Win7旗舰版远程桌面连接命令是什么
- ·一键重装win7系统开启远程桌面如何实现远程连接 一键重装win7系统开启远程桌面怎么实现远程连接
- ·Win7远程桌面连接设置方法
- ·win7远程桌面怎样连接设置,win7远程连接设置方法
- ·win7系统电脑开机黑屏 Windows7开机黑屏怎么办
- ·win7系统无线网卡搜索不到无线网络 Win7电脑无线信号消失怎么办
- ·win7原版密钥 win7正版永久激活密钥激活步骤
- ·win7屏幕密码 Win7设置开机锁屏密码的方法
Win7系统教程推荐
- 1 win7原版密钥 win7正版永久激活密钥激活步骤
- 2 win7屏幕密码 Win7设置开机锁屏密码的方法
- 3 win7 文件共享设置 Win7如何局域网共享文件
- 4鼠标左键变右键右键无法使用window7怎么办 鼠标左键变右键解决方法
- 5win7电脑前置耳机没声音怎么设置 win7前面板耳机没声音处理方法
- 6win7如何建立共享文件 Win7如何共享文件到其他设备
- 7win7屏幕录制快捷键 Win7自带的屏幕录制功能怎么使用
- 8w7系统搜索不到蓝牙设备 电脑蓝牙搜索不到其他设备
- 9电脑桌面上没有我的电脑图标怎么办 win7桌面图标不见了怎么恢复
- 10win7怎么调出wifi连接 Win7连接WiFi失败怎么办
Win7系统热门教程
- 1 win7系统加快开机速度的方法?win7如何优化开机速度
- 2 Win7旗舰版系统中ActiveX控件出现不兼容或报错的情况如何解决? Win7旗舰版系统中ActiveX控件出现不兼容或报错的情况怎样解决?
- 3 怎样关闭计算机(win7)自动更新后,重启提醒? 关闭计算机(win7)自动更新后,重启提醒的方法有哪些?
- 4苹果笔记本u盘装win7系统 Boot Camp限制如何破解
- 5玩转win7任务栏
- 6Win7系统加速的五个方法
- 7win7旗舰版服务器运行失败怎么处理|win7服务器运行失败解决方法
- 8win7系统拒绝DVD光驱这可如何是好?
- 9如何解决WIN7语言栏图标在任务栏莫名丢失 解决WIN7语言栏图标在任务栏莫名丢失的方法
- 10风林火山win7系统电脑主题服务无法自动启动怎么解决 风林火山win7系统电脑主题服务无法自动启动如何解决
最新Win7教程
- 1 win7系统电脑开机黑屏 Windows7开机黑屏怎么办
- 2 win7系统无线网卡搜索不到无线网络 Win7电脑无线信号消失怎么办
- 3 win7原版密钥 win7正版永久激活密钥激活步骤
- 4win7屏幕密码 Win7设置开机锁屏密码的方法
- 5win7怎么硬盘分区 win7系统下如何对硬盘进行分区划分
- 6win7 文件共享设置 Win7如何局域网共享文件
- 7鼠标左键变右键右键无法使用window7怎么办 鼠标左键变右键解决方法
- 8windows7加密绿色 Windows7如何取消加密文件的绿色图标显示
- 9windows7操作特点 Windows 7的特点有哪些
- 10win7桌面东西都没有了 桌面文件丢失了怎么办
