word设置页面边框的方法|word页面边框艺术型设置
时间:2016-11-17 来源:互联网 浏览量:
在制作文档时,我们可以在页面四周增加边框,使用文档看起来更漂亮,吸引人的注意,下面小编就来介绍一下word设置页面边框的方。
word设置页面边框的方法:
1、打开一篇文档,点击最上面的菜单栏,切换到“页面布局”。如图所示:
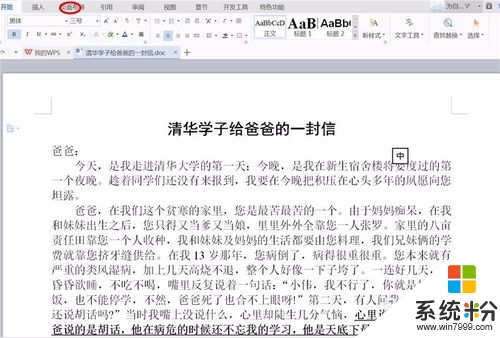
2、在“页面布局”菜单中,找到“页面边框”并点击它。如图所示:
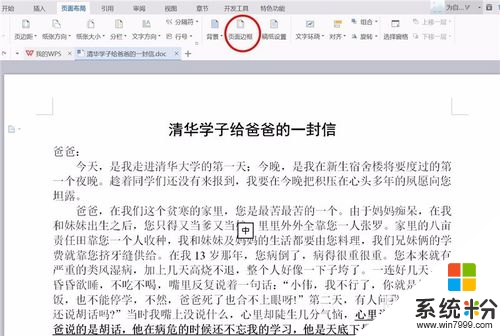
3、系统默认的是无边框,点击“方框”,并选择边框线型、颜色和宽度,还可以选择上下左右一边增加边框。如图所示:
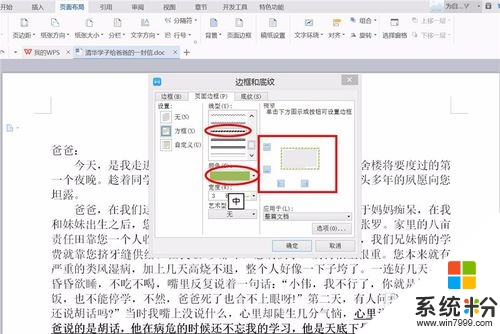
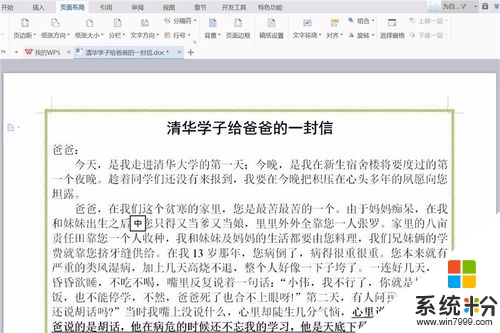
4、点击“艺术型”,可以给文档选择更加漂亮的边框。如图所示:
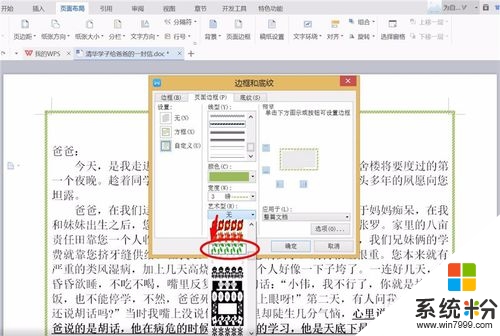
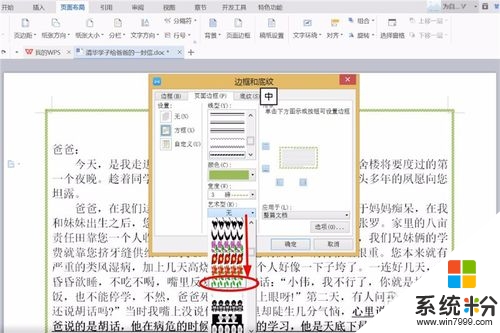
5、点击“边框和底纹”对话框右下角的“选项”,可以设置边框距离正文的距离。如图所示:
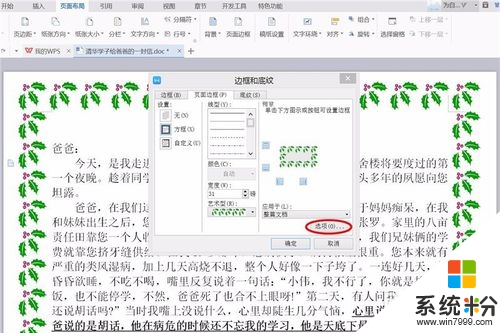
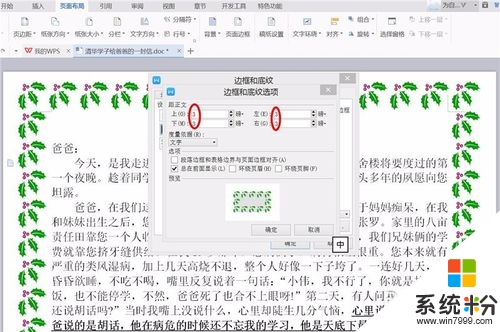
6、这样,页面边框就设置完成了,很漂亮哦。如图所示:
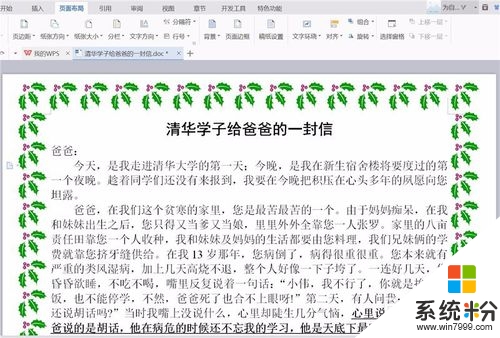
不知道【word设置页面边框的方法】的话,按照以上的内容来设置即可。还有其他的类似问题或者电脑系统下载后安装使用的疑问都欢迎上系统粉查看解决的方法。
我要分享:
相关教程
- ·word文档表格边框线和内部线怎样设置不同颜色? word文档表格边框线和内部线设置不同颜色的方法有哪些?
- ·word文档中的边框如何去除 怎样去除word文档中文本框的黑色边框
- ·word页码设置,word页码如何设置和取消? word页码设置,word页码设置和取消的方法
- ·word文档中如何来设置第一页的页边距 想要在word文档中来设计第一页页边距可以打印的方法
- ·Word文档如何来加边框 Word文档想要加载边框的方法
- ·word怎么去除文本框的框线 word如何去除文本框边框
- ·戴尔笔记本怎么设置启动项 Dell电脑如何在Bios中设置启动项
- ·xls日期格式修改 Excel表格中日期格式修改教程
- ·苹果13电源键怎么设置关机 苹果13电源键关机步骤
- ·word表格内自动换行 Word文档表格单元格自动换行设置方法
电脑软件热门教程
- 1 笔记本电脑hdmi接口怎样连接电视 笔记本电脑hdmi接口连接电视的方法
- 2 iPhone死机怎么解决 iPhone死机的解决方法有哪些
- 3 怎样让家里的电脑变成每月稳赚20%的工具? 让家里的电脑变成每月稳赚20%的工具的方法?
- 4电脑访问网络受限如何处理? 电脑访问网络受限处理的方法?
- 5上下键无法切换单元格 excel使用上下左右箭头无法选择单元格怎么办
- 6电脑显卡灰尘怎么清理?
- 7PHP 绘制K线图教程
- 8手机驱动安装失败怎么办 怎么解决手机驱动安装失败的问题
- 9笔记本电脑插上外接耳机但是仍然外放该怎么解决 笔记本电脑插上外接耳机但是仍然外放该如何解决
- 102345浏览器怎样提取网页中的视频、音乐? 2345浏览器提取网页中的视频、音乐的方法有哪些?
