excel怎样批量调薪|excel批量调薪的方法
时间:2016-11-17 来源:互联网 浏览量:530
财务人员在制作工资表的时候经常会遇到调薪的情况,下面笔者就给大家介绍一下集体调薪应该做如何设置,比如我们批量给员工涨薪5%。下面大家一起看看excel批量调薪的方法。
excel批量调薪的方法:
1、如下图,我们可以看到目前四名员工的工资情况;如果全部涨薪5%,那么也就是在目前工资的基础上全部增加105%;
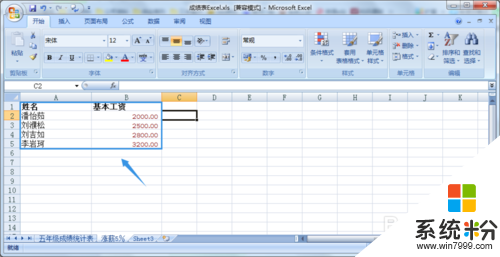
2、然后我们选取任意一个空白单元格,在该单元格输入涨幅也就是105%,如图;
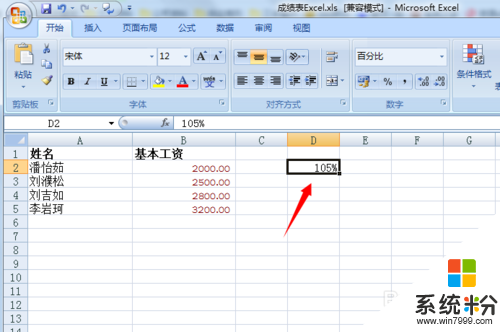
3、接着我们复制该数值,然后全部选中要调薪的区域,然后点击鼠标右键"选择性粘贴",
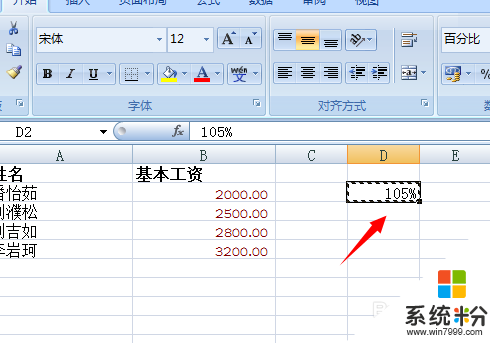

4、在弹出的选择性粘贴对话框,我们选择"数值",然后运算里面选择"乘",如下图;
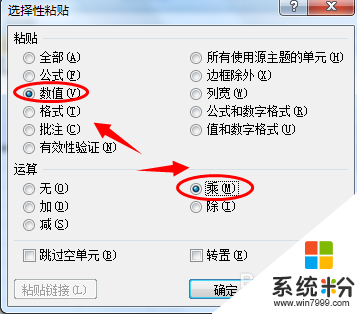
5、点击确定以后,返回到表格,此时我们就会发现之前的工资已经全部上调了5%;同样的方法我们也可以全部下调或者给部分员工增减工资...

【excel怎样批量调薪】这就跟大家分享完了,操作简单,也容易记住,有需要的用户可以收藏。那么还有其他的官方电脑操作系统下载后使用的疑问,都欢迎上系统粉官网查看。
我要分享:
相关教程
- ·怎么批量调整EXCEL表格行高或列宽 批量调整EXCEL表格行高或列宽的方法
- ·如何批量删除excel中的空行 批量删除excel中的空行的方法
- ·excel整数补零如何批量操作|excel整数补零的方法
- ·excel表格一键填充 Excel中如何实现批量填充数据
- ·借助QQ同步助手和EXCEL批量同步手机通讯录方法有哪些 如何借助QQ同步助手和EXCEL批量同步手机通讯录方法
- ·Excel表格怎么做批注 Excel表格儿怎样添加批注
- ·戴尔笔记本怎么设置启动项 Dell电脑如何在Bios中设置启动项
- ·xls日期格式修改 Excel表格中日期格式修改教程
- ·苹果13电源键怎么设置关机 苹果13电源键关机步骤
- ·word表格内自动换行 Word文档表格单元格自动换行设置方法
电脑软件热门教程
- 1 电脑读不出内存卡怎么解决? 电脑读不出内存卡如何处理?
- 2 百度输入法字体如何改 百度输入字体如何设置图文
- 3 IE8单击页面链接无反应怎么办 如何解决IE8单击页面链接无反应
- 4怎么设置word文字双删除线。 设置word文字双删除线的方法。
- 5如何制作DJ串烧 怎样把两首DJ接在一起。
- 6HP笔记本电脑常见问题:怎样查找笔记本电脑产品号或机型号 HP笔记本电脑常见问题:查找笔记本电脑产品号或机型号的方法
- 7使用EXCEL文件鼠标滚轮时文档会变是怎麽回事,使用EXCEL文件鼠标滚轮时文档会变的原因
- 8电脑设置延长(缩短)屏幕显示器关闭时间的解决方法 电脑如何设置延长(缩短)屏幕显示器关闭时间
- 9戴尔笔记本怎么连接手机热点 手机热点连接笔记本电脑的步骤
- 10怎样给电脑安装固态硬盘,光驱改装机械硬盘HHD 给电脑安装固态硬盘,光驱改装机械硬盘HHD的方法有哪些
