win10临时文件怎么删除|win10临时文件删除方法
时间:2016-11-17 来源:互联网 浏览量:
win10临时文件怎么删除?众所周知,Windows系统在使用的时候,会产生各种临时垃圾,如果长期不清理会严重硬盘空间,影响电脑流畅度。今天小编就来教大家如何删除Win10临时文件,另外还会附上更为高级的自动删除临时文件设置方法。

win10临时文件删除方法:
Win10临时文件位置:C:\Users\用户名\AppData\Local\Temp文件夹中(C代表系统盘,如果系统盘是其它盘符,则改一下),临时文件夹中的文件,用户可以任意删除。以下是Win10删除临时文件方法。
手动删除Win10临时文件方法:
1、首先使用 Win + R组合快捷键,打开运行对话框,然后键入命令:%tmp% 完成后,点击确定,如图所示。
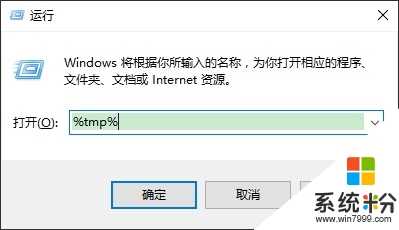
之后就可以快速打开Win10临时文件夹了,我们可以将平时这里产生的临时文件都删除掉,如下图所示。
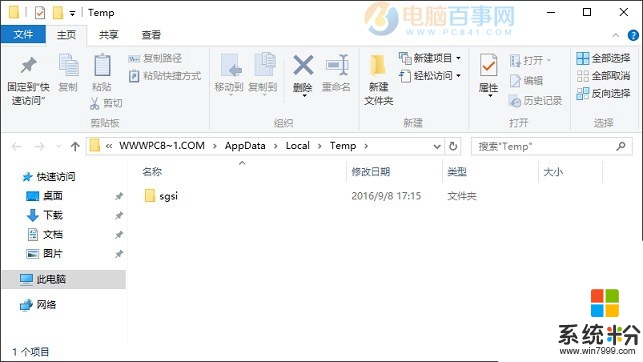
Win10自动删除临时文件设置方法:
如果说每次手动去删除Win10临时文件很麻烦的话,下面教大家更高级的一种方法,可以实现Win10电脑每次开机自动删除临时文件,设置方法如下。
1、首先在桌面中新建一个记事本文件,然后将下面的命令复制到记事本文件中:
@echo off
del "%tmp%\*.*" /s /q /f
FOR /d %%p IN ("%tmp%\*.*") DO rmdir "%%p" /s /q
2、完成后,在记事本菜单中的文件中,选择“另存为”,然后文件名名为“自动删除临时文件.bat”,保存类型选择为“所有文件”,如图所示。
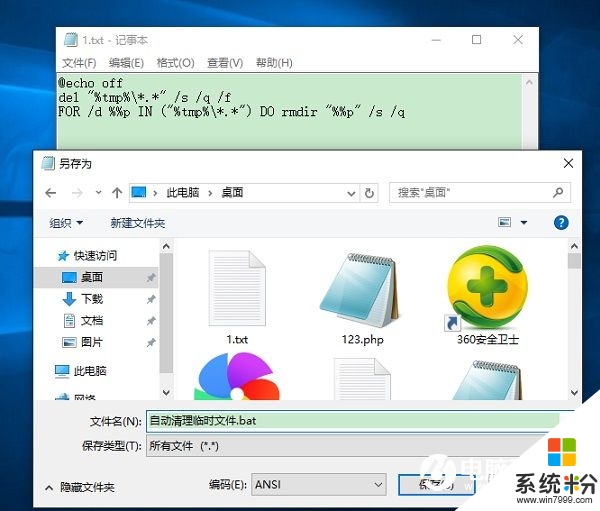
3、最后将生产的自动清理临时文件.bat放置在电脑的开机启动项中。具体方法是再次使用 Win + R 打开运行命令框,然后输入“shell:Startup”命令,并点击“确定”打开,如图所示。
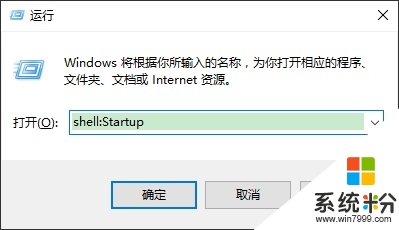
最后将“自动清理临时文件.bat”文件复制到开机启动文件夹中,就可以了,如图所示。
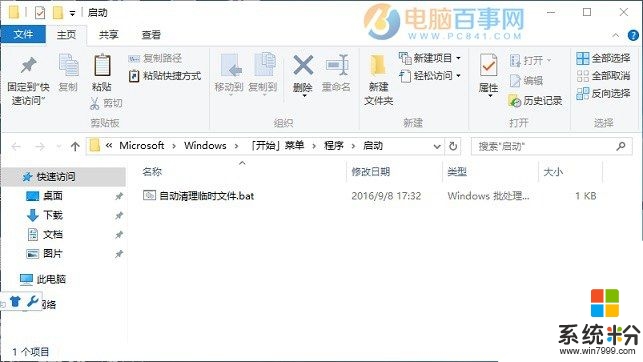
以上就是【win10临时文件怎么删除】全部的操作,不知道大家理解了没?想尝试最新的电脑系统下载的话,可以上系统粉查找。
相关教程
- ·win10临时文件删不掉怎么办,win10临时文件删除方法
- ·win10设置自动删除临时垃圾文件的最佳方法
- ·win10设置临时垃圾文件自动删除的最佳方法
- ·Win10 WPS临时文件存在哪里?WPS临时文件保存位置
- ·Win10怎么清理系统临时文件?win10清理临时文件提升运行速度的方法!
- ·win10删除文件时提示正在使用无法删除 怎么办?
- ·桌面文件放在d盘 Win10系统电脑怎么将所有桌面文件都保存到D盘
- ·管理员账户怎么登陆 Win10系统如何登录管理员账户
- ·电脑盖上后黑屏不能唤醒怎么办 win10黑屏睡眠后无法唤醒怎么办
- ·电脑上如何查看显卡配置 win10怎么查看电脑显卡配置
win10系统教程推荐
- 1 电脑快捷搜索键是哪个 win10搜索功能的快捷键是什么
- 2 win10系统老是卡死 win10电脑突然卡死怎么办
- 3 w10怎么进入bios界面快捷键 开机按什么键可以进入win10的bios
- 4电脑桌面图标变大怎么恢复正常 WIN10桌面图标突然变大了怎么办
- 5电脑简繁体转换快捷键 Win10自带输入法简繁体切换快捷键修改方法
- 6电脑怎么修复dns Win10 DNS设置异常怎么修复
- 7windows10激活wifi Win10如何连接wifi上网
- 8windows10儿童模式 Win10电脑的儿童模式设置步骤
- 9电脑定时开关机在哪里取消 win10怎么取消定时关机
- 10可以放在电脑桌面的备忘录 win10如何在桌面上放置备忘录
win10系统热门教程
- 1 win10默认看图软件该怎么设置?
- 2 win10进入测试模式 Windows10操作系统测试模式的开启方法
- 3 win10共享文件输入凭据 Windows10系统局域网共享输入凭据问题解决方法
- 4Windows10怎么使用IE浏览器?Win10下打开IE浏览器的方法
- 5Win10系统改Win7硬盘重新分区教程
- 6win10识别不出硬盘 硬盘无法被电脑识别怎么办
- 7win10远程桌面连接如何设置|win10远程桌面设置连接的方法
- 8Win10专业版exe文件打不开的解决方法!
- 9快速解决Win10上不了网,软件联不上网的问题
- 10Win10安装绿色软件缺少MSVCP100.DLL ATL100.dll怎么办?
最新win10教程
- 1 桌面文件放在d盘 Win10系统电脑怎么将所有桌面文件都保存到D盘
- 2 管理员账户怎么登陆 Win10系统如何登录管理员账户
- 3 电脑盖上后黑屏不能唤醒怎么办 win10黑屏睡眠后无法唤醒怎么办
- 4电脑上如何查看显卡配置 win10怎么查看电脑显卡配置
- 5电脑的网络在哪里打开 Win10网络发现设置在哪里
- 6怎么卸载电脑上的五笔输入法 Win10怎么关闭五笔输入法
- 7苹果笔记本做了win10系统,怎样恢复原系统 苹果电脑装了windows系统怎么办
- 8电脑快捷搜索键是哪个 win10搜索功能的快捷键是什么
- 9win10 锁屏 壁纸 win10锁屏壁纸设置技巧
- 10win10系统老是卡死 win10电脑突然卡死怎么办
