win10 分辨率怎样设置|win10分辨率异常的修复方法
时间:2016-11-18 来源:互联网 浏览量:
升级Win10系统后,如何设置Win10分辨率成了很多人关心的问题。这当然有一部分用户Win10分辨率设置不正常的原因,还有就是有一部分用户找不到Win10分辨率设置的入口。那么win10 分辨率怎样设置?分辨率异常怎么修复?大家可以参考以下教程。
一、Win10分辨率设置方法
第一步、进入Win10系统后,您需要返回到win10系统的传统桌面位置,之后,您在桌面上找到一个空白处,然后点击鼠标右键,在出现的下滑菜单中,您选择显示设置选项。
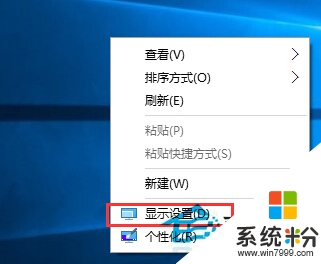
第二步、在打开的设置窗口中,您点击选择左侧菜单中的显示选项,然后在右侧窗口中,您点击下方的“高级显示设置”。
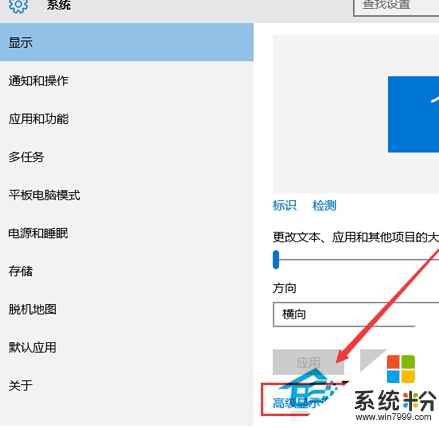
第三步、点击进入之后,您就可以在打开的窗口中看到如下图中所示的窗口了,下方位置就有一个分辨率的选项,您在这里设置自己想要的分辨率,然后点击应用就可以了。
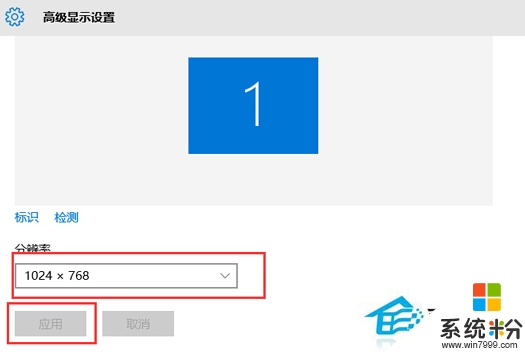
二、Win10分辨率设置为灰色的
在覆盖原电脑系统安装win10的情况下,安装完成后可能会出现分辨率无法调节的问题,即系统可调分辨率小于自己屏幕支持的最大分辨率,影响美观,那么遇到这个问题该怎么解决。
问题说明
桌面右键选择“屏幕分辨率”,在分辨率位置显示灰色,无法任意调节。
如:1366*768的电脑分辨率,只显示1024*768
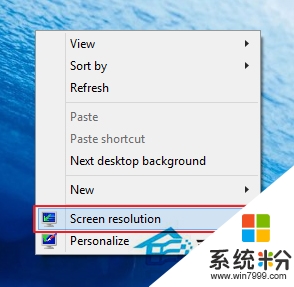
出现这个问题,不少人可能也知道是显卡驱动的问题,在win8/win8.1上也同样存在,通常使用驱动精灵检测安装驱动即可,而目前尚未支持win10可能无法检测或者检测不准,这里通过安装系统推送的更新可以解决。
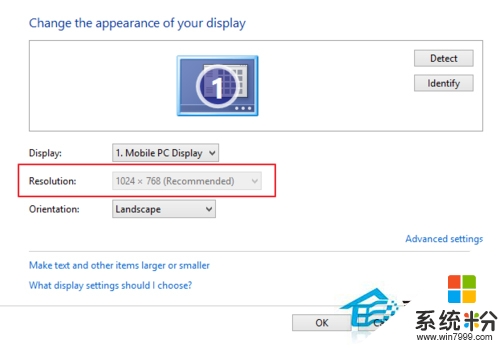
解决方法
1、打开开始菜单,在常用列表中打开“设置settings”。
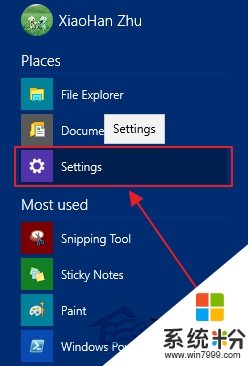
2、在电脑设置中点击最后一个板块——更新&恢复。
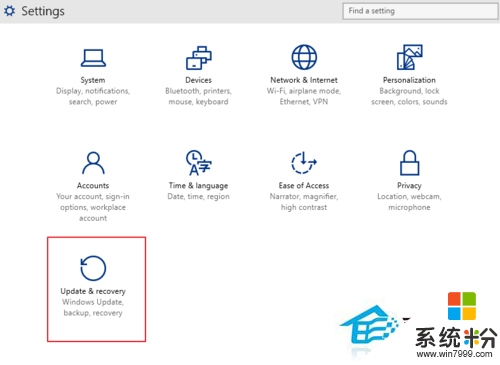
3、在Windows更新下,点击检查更新,安装更新即可,完成后系统会自动调节屏幕分辨率至最大。
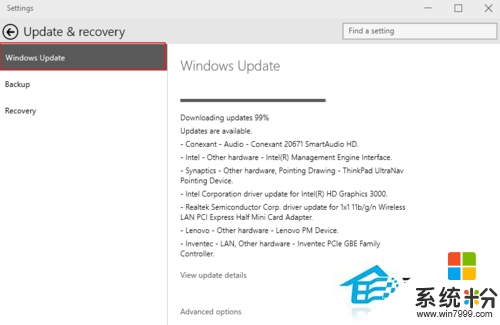
4、此时,返回屏幕分辨率设置中就可以自由调节分辨率。
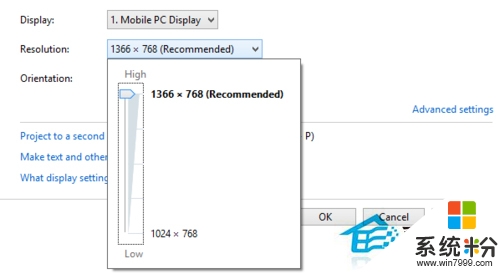
三、Win10无法设置最高分辨率
1、右键点击“这台电脑”属性—— “设备管理器”
2、在设备管理器中的“显示适配器”下查看有无显卡型号,如果没有显示适配器选项,那么就是显卡驱动没有安装,如如显示适配器下的设备存在感叹号,那么驱动还没有正确安装。
关于【win10 分辨率怎样设置】还有疑问的话,可以参考上述的教程来设置。其他的电脑系统下载后使用的疑问,欢迎上系统粉官网查看解决的方法。
相关教程
- ·Win10分辨率如何调 Win10分辨率设置方法 Win10分辨率调 Win10分辨率的设置的方法
- ·win10怎么设置分辨率?win10修改分辨率的方法!
- ·win10分辨率不对怎么修复,win10分辨率调整方法
- ·win10分辨率如何设置,win10分辨率设置方法
- ·Win10电脑分辨率多少合适?win10分辨率设置方法!
- ·win10分辨率在哪里看 win10屏幕分辨率设置在哪里
- ·桌面文件放在d盘 Win10系统电脑怎么将所有桌面文件都保存到D盘
- ·管理员账户怎么登陆 Win10系统如何登录管理员账户
- ·电脑盖上后黑屏不能唤醒怎么办 win10黑屏睡眠后无法唤醒怎么办
- ·电脑上如何查看显卡配置 win10怎么查看电脑显卡配置
win10系统教程推荐
- 1 电脑快捷搜索键是哪个 win10搜索功能的快捷键是什么
- 2 win10系统老是卡死 win10电脑突然卡死怎么办
- 3 w10怎么进入bios界面快捷键 开机按什么键可以进入win10的bios
- 4电脑桌面图标变大怎么恢复正常 WIN10桌面图标突然变大了怎么办
- 5电脑简繁体转换快捷键 Win10自带输入法简繁体切换快捷键修改方法
- 6电脑怎么修复dns Win10 DNS设置异常怎么修复
- 7windows10激活wifi Win10如何连接wifi上网
- 8windows10儿童模式 Win10电脑的儿童模式设置步骤
- 9电脑定时开关机在哪里取消 win10怎么取消定时关机
- 10可以放在电脑桌面的备忘录 win10如何在桌面上放置备忘录
win10系统热门教程
- 1 Win10分辨率只有1024该怎么办?win10分辨率只有1024x768的解决方法!
- 2 让Win10窗口标题栏颜色不随主题色变色,始终保持白色怎么办? 让Win10窗口标题栏颜色不随主题色变色,始终保持白色如何处理?
- 3 win10系统没有自带的游戏吗 win10系统自带游戏不见了怎么办
- 4Win10任务栏如何显示网速?Win10显示实时网速的方法
- 5win10系统系统和压缩内存占用cpu怎么解决
- 6win10语言栏怎么调成和win7一样?
- 7Win10系统清除应用商店缓存的方法
- 8Win10植物大战僵尸存档位置在哪?
- 9苹果装win10系统怎么安装驱动?
- 10win+e win10默认打开我的电脑该如何变成资源管理器?
最新win10教程
- 1 桌面文件放在d盘 Win10系统电脑怎么将所有桌面文件都保存到D盘
- 2 管理员账户怎么登陆 Win10系统如何登录管理员账户
- 3 电脑盖上后黑屏不能唤醒怎么办 win10黑屏睡眠后无法唤醒怎么办
- 4电脑上如何查看显卡配置 win10怎么查看电脑显卡配置
- 5电脑的网络在哪里打开 Win10网络发现设置在哪里
- 6怎么卸载电脑上的五笔输入法 Win10怎么关闭五笔输入法
- 7苹果笔记本做了win10系统,怎样恢复原系统 苹果电脑装了windows系统怎么办
- 8电脑快捷搜索键是哪个 win10搜索功能的快捷键是什么
- 9win10 锁屏 壁纸 win10锁屏壁纸设置技巧
- 10win10系统老是卡死 win10电脑突然卡死怎么办
