win10如何快速开机|win10快速开机几种方法
时间:2016-11-21 来源:互联网 浏览量:1043
win10如何快速开机?升级完win10后,细心的用户就会发现开机比原系统慢了很多,这是因为当前很多驱动不兼容显卡和电源管理,致使启动速度受到影响,针对这类问题小编总结了。
win10快速开机几种方法:
方法一:
1、按组合键“win+r”调出运行窗口,输入“gpedit.msc”点击确定,如图所示:
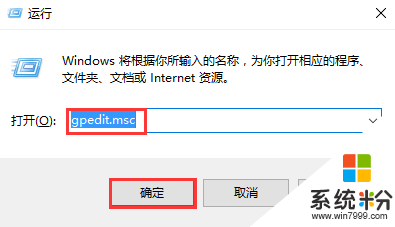
2、在打开的本地组策略编辑器中依次点击“管理模板→系统→关机”,然后双击“要求使用快速启动”,如图所示:
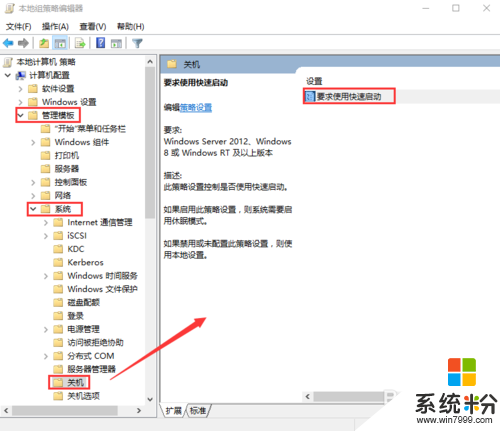
3、打开窗口后,勾选“已启用”选项,点击“确定”保存,如图所示:
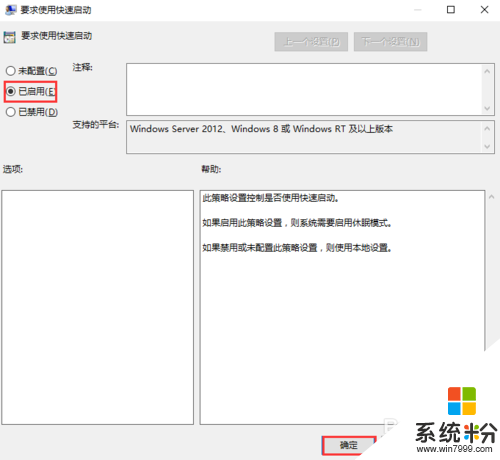
方法二:
1、右键单击开始菜单,选择“系统”,在打开系统的窗口中点击“高级系统设置”,接着弹出的高级系统设置窗口中点击启动和故障恢复框的“设置”选项,调出新窗口取消勾选“显示操作系统列表的时间”和“在需要时显示恢复选项的时间”,如图所示:
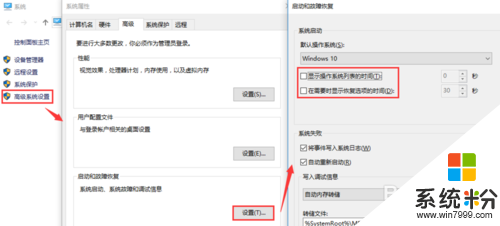
2、确定保存后,按组合键“win+r”打开运行窗口,输入“msconfig”,打开系统配置,在常规项中勾选“加载系统服务”和“加载启动项”,如图所示:
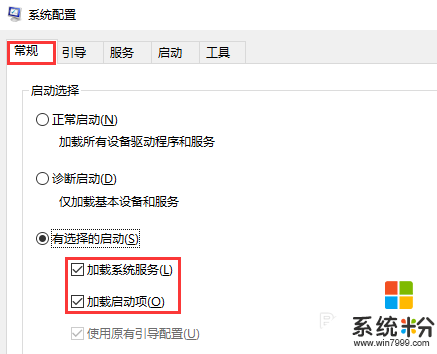
3、之后切换到“引导”项,点击“高级选项”,在引导高级选项中,勾选“处理器个数”,选择最大值,最后点击“确定”保存,如图所示:
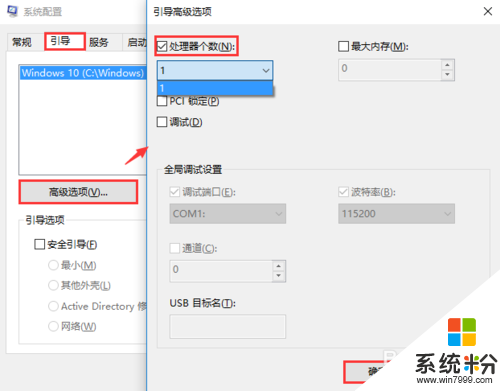
方法三:
1、首先右键开始菜单,点击“控制面板”,其次在控制面板(右侧类别选择大图标)中调出“电源选项”,单击“选择电源按钮的功能”,如图所示:
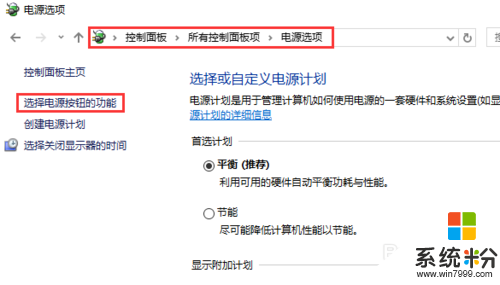
2、在打开的选择电源按钮功能-关机设置中,勾选“启用快速启动”,若是已经无法勾选则不管它,如图所示:
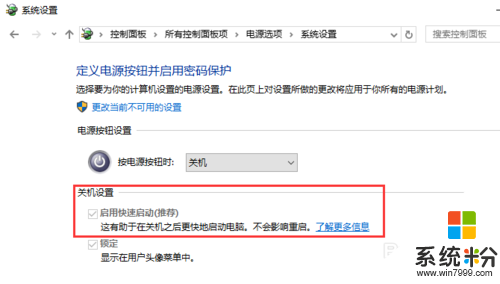
【win10如何快速开机】按照上述的文章步骤来操作就可以了,想进一步了解更多的电脑系统使用技巧,或者是新的笔记本系统下载后使用疑问,都欢迎上系统粉官网查看相关的教程。
相关教程
- ·win10如何快速开机,win10快速开机的几种方法
- ·Win10设置开机快速开机,怎么关或开快速开机呢! Win10设置开机快速开机的方法。
- ·win10系统如何快速设置开机自动联网 win10系统快速设置开机自动联网的方法
- ·电脑怎样快速开机关机 win10设置快速开机时间
- ·win10快速开机的三种方法【图文教程】
- ·怎样加快win10开机速度?win10开关机慢的解决方法
- ·桌面文件放在d盘 Win10系统电脑怎么将所有桌面文件都保存到D盘
- ·管理员账户怎么登陆 Win10系统如何登录管理员账户
- ·电脑盖上后黑屏不能唤醒怎么办 win10黑屏睡眠后无法唤醒怎么办
- ·电脑上如何查看显卡配置 win10怎么查看电脑显卡配置
win10系统教程推荐
- 1 电脑快捷搜索键是哪个 win10搜索功能的快捷键是什么
- 2 win10系统老是卡死 win10电脑突然卡死怎么办
- 3 w10怎么进入bios界面快捷键 开机按什么键可以进入win10的bios
- 4电脑桌面图标变大怎么恢复正常 WIN10桌面图标突然变大了怎么办
- 5电脑简繁体转换快捷键 Win10自带输入法简繁体切换快捷键修改方法
- 6电脑怎么修复dns Win10 DNS设置异常怎么修复
- 7windows10激活wifi Win10如何连接wifi上网
- 8windows10儿童模式 Win10电脑的儿童模式设置步骤
- 9电脑定时开关机在哪里取消 win10怎么取消定时关机
- 10可以放在电脑桌面的备忘录 win10如何在桌面上放置备忘录
win10系统热门教程
- 1 win10任务栏透明度怎么调整,设置win10任务栏的方法
- 2 Win10破解版系统下载64位|32位ISO镜像下载
- 3 Win10正式版激活密钥之后到底该如何使用 Win10正式版如果激活之后如何使用
- 4Win10开始菜单如何不显示最新安装的应用软件?
- 5华硕笔记本飞行模式关不了怎么办 Win10飞行模式灰色无法关闭怎么办
- 6Win10电脑桌面搜索栏怎么隐藏/关闭? Win10电脑桌面搜索栏隐藏/关闭的方法有哪些?
- 7Win10评测:微软回到未来
- 8Win10系统安装UG9.0是英文版的怎么办?改变量换成中文方法
- 9Win10专业版密钥永久激活
- 10win10设置反馈诊断频率的方法【图文教程】
最新win10教程
- 1 桌面文件放在d盘 Win10系统电脑怎么将所有桌面文件都保存到D盘
- 2 管理员账户怎么登陆 Win10系统如何登录管理员账户
- 3 电脑盖上后黑屏不能唤醒怎么办 win10黑屏睡眠后无法唤醒怎么办
- 4电脑上如何查看显卡配置 win10怎么查看电脑显卡配置
- 5电脑的网络在哪里打开 Win10网络发现设置在哪里
- 6怎么卸载电脑上的五笔输入法 Win10怎么关闭五笔输入法
- 7苹果笔记本做了win10系统,怎样恢复原系统 苹果电脑装了windows系统怎么办
- 8电脑快捷搜索键是哪个 win10搜索功能的快捷键是什么
- 9win10 锁屏 壁纸 win10锁屏壁纸设置技巧
- 10win10系统老是卡死 win10电脑突然卡死怎么办
