win10电脑如何搭建FTP服务器|win10搭建FTP服务器的方法
时间:2016-11-23 来源:互联网 浏览量:186
FTP(File Transfer Protocol)是TCP/IP网络上两台计算机传送文件的协议,它可以帮助主机间实现文件共享。最近,就有不少刚刚升级win10正式版的用户反映自己想要在新系统下搭建FTP服务器,可是却不知道该如何操作,这该怎么办呢?接下来小编就跟大家说说win10电脑如何搭建FTP服务器。
win10搭建FTP服务器的方法:
1、首先在开始屏幕中打开“搜索”,输入“控制面板”,并打开。
2、在控制面板窗口中,找到“程序”,点击。
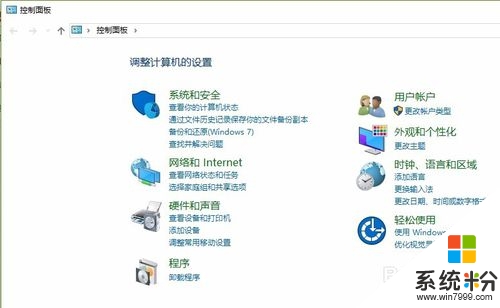
3、在打开的“程序”窗口中,找到“启用或关闭windows功能”,点击打开,如图所示:
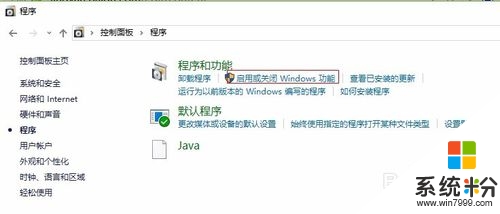
4、在“windows功能”中找到“Internet信息服务”,并选中“FTP服务”、“FTP扩展性”和“IIS管理控制台”前的复选框,点击“确定”。
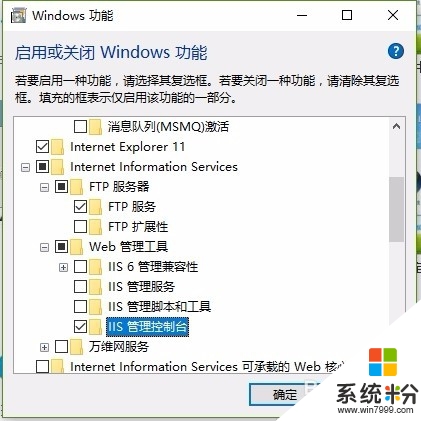
5、系统自动配置成功后,在开始屏幕的搜索中输入“IIS”,然后点击打开“IIS管理器”。
6、打开“IIS管理器”后,在左栏的“网站”上点击右键,打开“添加FTP站点”。
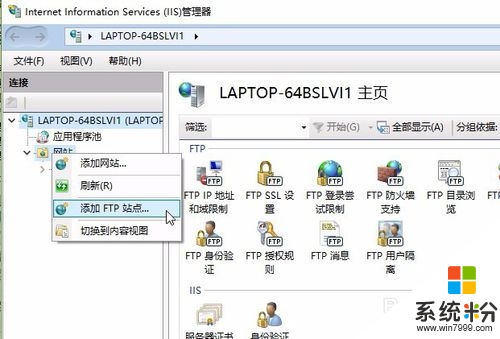
7、然后按照提示填写站点信息。
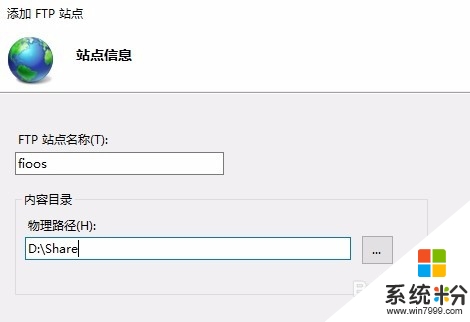
8、点击“下一步”,按照下图提示,设置“绑定和SSL设置”,在“IP地址”处,可以用内网IP也可以用外网IP,访客自然也就根据你的IP设定来决定。
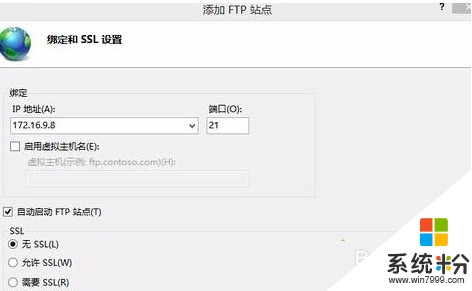
9、点击“下一步”,设置“身份验证和授权信息”。
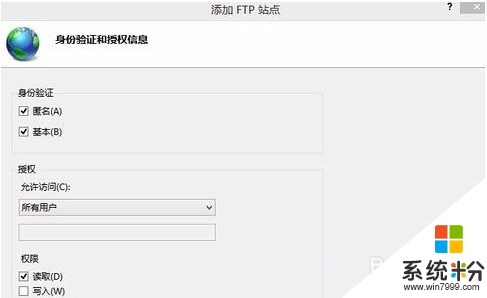
10、设置完以后,点击“完成”,即可在左栏“网站”下看到“多了一个你设置的FTP站点”。
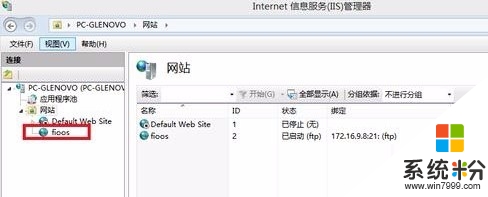
11、然后在浏览器地址栏中输入“ftp://填写的IP”测试一下。
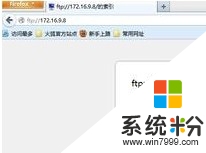
12、通过上面几个步骤的操作,我们就能在Windows10系统下成功搭建FTP服务器了!如果你也想要在win10系统电脑下搭建FTP服务器,那么不妨按照小编的步骤一步步进行操作。
【win10电脑如何搭建FTP服务器】这就跟大家分享完了,还有其他的问题,或者有其他的电脑系统下载后使用的疑问的话,欢迎上系统粉官网查看处理的方法。
相关教程
- ·W10如何搭建MySQL环境,W10搭建MySQL环境的方法
- ·Win10服务管理器在哪?win10服务管理器怎么打开?
- ·win10网络怎么连接到服务器,win10网络连接到服务器的方法
- ·Win10怎么换时间同步服务器?Win10时间同步服务器地址设置方法
- ·win10打印服务器属性在哪里 如何查看打印机服务器属性
- ·win10搭建Apache和PHP环境的方法
- ·桌面文件放在d盘 Win10系统电脑怎么将所有桌面文件都保存到D盘
- ·管理员账户怎么登陆 Win10系统如何登录管理员账户
- ·电脑盖上后黑屏不能唤醒怎么办 win10黑屏睡眠后无法唤醒怎么办
- ·电脑上如何查看显卡配置 win10怎么查看电脑显卡配置
win10系统教程推荐
- 1 电脑快捷搜索键是哪个 win10搜索功能的快捷键是什么
- 2 win10系统老是卡死 win10电脑突然卡死怎么办
- 3 w10怎么进入bios界面快捷键 开机按什么键可以进入win10的bios
- 4电脑桌面图标变大怎么恢复正常 WIN10桌面图标突然变大了怎么办
- 5电脑简繁体转换快捷键 Win10自带输入法简繁体切换快捷键修改方法
- 6电脑怎么修复dns Win10 DNS设置异常怎么修复
- 7windows10激活wifi Win10如何连接wifi上网
- 8windows10儿童模式 Win10电脑的儿童模式设置步骤
- 9电脑定时开关机在哪里取消 win10怎么取消定时关机
- 10可以放在电脑桌面的备忘录 win10如何在桌面上放置备忘录
win10系统热门教程
- 1 Win10如何卸载自带应用?PowerShell帮你彻底清除!
- 2 win10应用商店白屏提示“检查网络”怎么回事
- 3 Win10 14936 64位中文专业版直链+百度云下载
- 4Win10应用商店卸载了怎么找回?Win10应用商店删除后的恢复方法
- 5远程控制成功鼠标却不能点击 Win10远程桌面连接鼠标可以动但无法点击怎么办
- 6win10如何关闭任务栏程序最近显示【图文教程】
- 7win10笔记本屏幕亮度不能调节怎么办,win10笔记本调节屏幕亮度的方法
- 8win10软件分辨率不对但系统分辨率对怎么解决 win10软件分辨率不对但系统分辨率对的解决办法
- 9win10怎么查询是不是永久激活 如何确定Win10系统是否永久激活
- 10Win10开始菜单上的磁贴可以自定义大小吗?开始菜单图标调小的方法
最新win10教程
- 1 桌面文件放在d盘 Win10系统电脑怎么将所有桌面文件都保存到D盘
- 2 管理员账户怎么登陆 Win10系统如何登录管理员账户
- 3 电脑盖上后黑屏不能唤醒怎么办 win10黑屏睡眠后无法唤醒怎么办
- 4电脑上如何查看显卡配置 win10怎么查看电脑显卡配置
- 5电脑的网络在哪里打开 Win10网络发现设置在哪里
- 6怎么卸载电脑上的五笔输入法 Win10怎么关闭五笔输入法
- 7苹果笔记本做了win10系统,怎样恢复原系统 苹果电脑装了windows系统怎么办
- 8电脑快捷搜索键是哪个 win10搜索功能的快捷键是什么
- 9win10 锁屏 壁纸 win10锁屏壁纸设置技巧
- 10win10系统老是卡死 win10电脑突然卡死怎么办
