win7 64位gho硬盘压缩分区方法【图文教程】
时间:2016-12-01 来源:互联网 浏览量:599
当你对当前win7电脑的硬盘分区配置不满意,而硬盘中的分区空间足够大时,可以对硬盘压缩分区,压缩后便会有空闲出来的未分配空间,此时未分配空间可以重新建立新分区。下面一起看看win7 64位gho硬盘压缩分区方法。
win7 64位gho硬盘压缩分区方法:
1、按快捷键win+r打开运行窗口,接着输入diskmgmt.msc回车,如图:
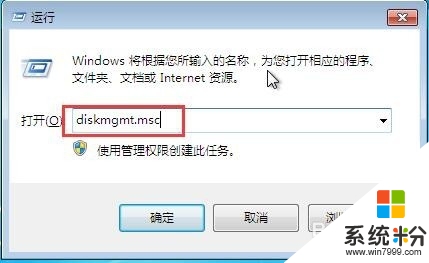
2、弹出磁盘管理窗口,选择要压缩的分区,这边以压缩d盘为例,右键点击d分区,在弹出的菜单中点击压缩卷,如图:
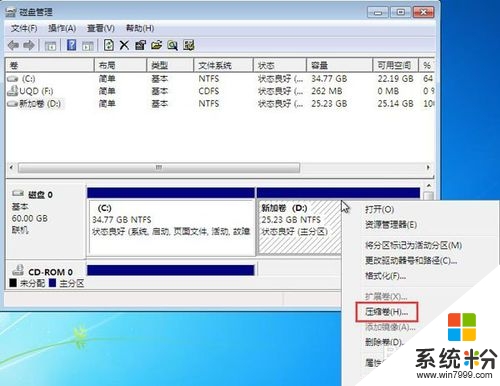
3、弹出新窗口,设置合适数值。这边的可用压缩空间大小指最大可压缩的容量,该值为固定。输入压缩空间量指要空闲出来的容量,可以自行设置。压缩后的总计大小指压缩后该分区的容量,该数值会随着上个设置的变化而变化。然后点击压缩按钮进行分区卷压缩,如图:
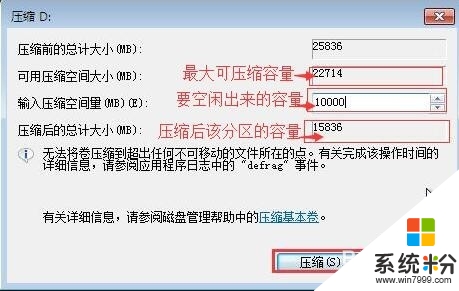
4、压缩完成后会有未分配的空间,此时我们就可以合理利用这个空间建立一个分区。右键点击未分配这一项,然后在菜单中点击新建简单卷,如图:

5、弹出新建简单卷向导,直接点击下一步按钮,如图:
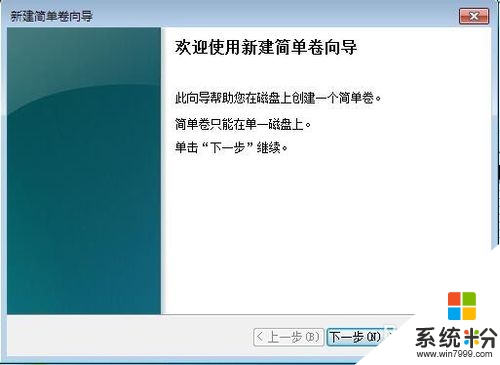
6、指定卷大小,可以选择最大的磁盘空间数,点击下一步,如图:
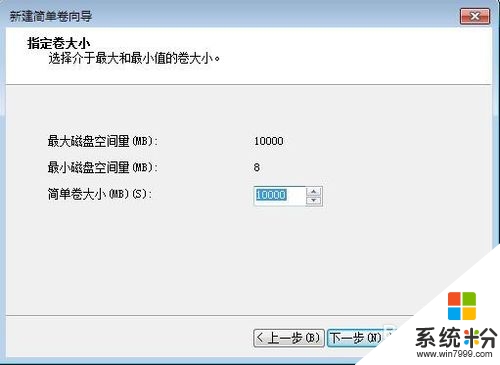
7、接着分配驱动器号和路径,点击下一步,根据提示的步骤完成分区的建立即可。如图:
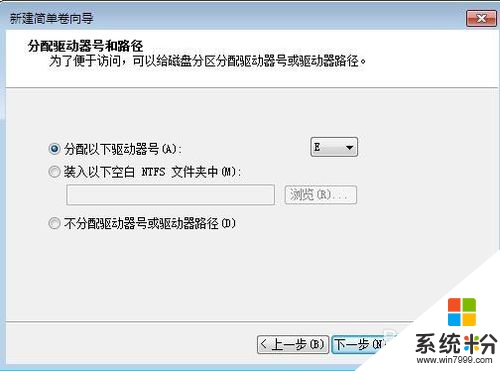
以上就是关于【win7 64位gho硬盘压缩分区方法】的全部内容,简单的操作就能完成了。大家如果还有其他的问题,或者想自己使用usb一键装系统的话,欢迎上u教授官网查看。
我要分享:
相关教程
- ·win7自带分区工具:win7硬盘分区教程
- ·win7磁盘分区/合并的方法【图文教程】
- ·Win7系统怎么压缩C盘释放部分空间? Win7系统压缩C盘释放部分空间的方法
- ·win7系统32位怎么检测硬盘序列号【图文教程】
- ·Win7系统硬盘如何分区 分几个区才好? Win7系统硬盘分区 分几个区才好的方法
- ·win7系统硬盘怎么分区|win7给硬盘分区的方法
- ·win7系统电脑开机黑屏 Windows7开机黑屏怎么办
- ·win7系统无线网卡搜索不到无线网络 Win7电脑无线信号消失怎么办
- ·win7原版密钥 win7正版永久激活密钥激活步骤
- ·win7屏幕密码 Win7设置开机锁屏密码的方法
Win7系统教程推荐
- 1 win7原版密钥 win7正版永久激活密钥激活步骤
- 2 win7屏幕密码 Win7设置开机锁屏密码的方法
- 3 win7 文件共享设置 Win7如何局域网共享文件
- 4鼠标左键变右键右键无法使用window7怎么办 鼠标左键变右键解决方法
- 5win7电脑前置耳机没声音怎么设置 win7前面板耳机没声音处理方法
- 6win7如何建立共享文件 Win7如何共享文件到其他设备
- 7win7屏幕录制快捷键 Win7自带的屏幕录制功能怎么使用
- 8w7系统搜索不到蓝牙设备 电脑蓝牙搜索不到其他设备
- 9电脑桌面上没有我的电脑图标怎么办 win7桌面图标不见了怎么恢复
- 10win7怎么调出wifi连接 Win7连接WiFi失败怎么办
Win7系统热门教程
- 1 Win7的虚拟机如何共享主机的文件
- 2 win7运行死机怎么办|win7运行时死机的解决方法
- 3 Win7开机提示“配置Windows请勿关机”怎么办?
- 4w7系统缓存空间怎么设置|w7缓存空间设置方法
- 5win7系统麦克风无法使用、有杂音和电流声怎么解决 win7系统麦克风无法使用、有杂音和电流声的解决方法
- 6win7蓝屏死机0x0000003B错误蓝屏故障怎么解决? win7蓝屏死机0x0000003B错误蓝屏故障如何解决?
- 7使用win7遭遇小问题汇总
- 8WIN7临时文件如何夹转移到其他磁盘 WIN7临时文件怎样夹转移到其他磁盘
- 9win7旗舰版为什么玩不了原神 Win7系统原神游戏要求
- 10Win8的好东西“偷运”到Win7上去
最新Win7教程
- 1 win7系统电脑开机黑屏 Windows7开机黑屏怎么办
- 2 win7系统无线网卡搜索不到无线网络 Win7电脑无线信号消失怎么办
- 3 win7原版密钥 win7正版永久激活密钥激活步骤
- 4win7屏幕密码 Win7设置开机锁屏密码的方法
- 5win7怎么硬盘分区 win7系统下如何对硬盘进行分区划分
- 6win7 文件共享设置 Win7如何局域网共享文件
- 7鼠标左键变右键右键无法使用window7怎么办 鼠标左键变右键解决方法
- 8windows7加密绿色 Windows7如何取消加密文件的绿色图标显示
- 9windows7操作特点 Windows 7的特点有哪些
- 10win7桌面东西都没有了 桌面文件丢失了怎么办
