c盘满了怎么清理win7|win7清理c盘快捷方法
时间:2016-12-01 来源:互联网 浏览量:945
c盘满了怎么清理win7?有几下几种方法,快来试试吧。win7 64位操作系统用户觉得电脑系统顿卡的话,可以参考以下教程来设置。
win7清理c盘快捷方法:
1、打开电脑桌面,找到计算机。
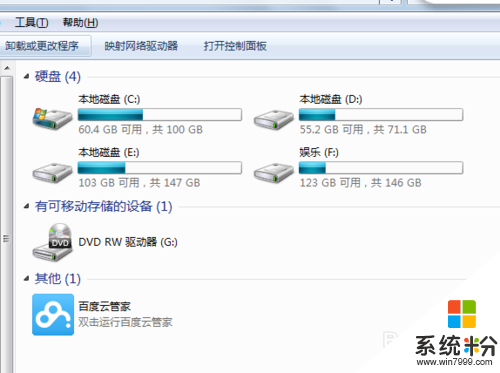
2、点击C盘,右键-属性。
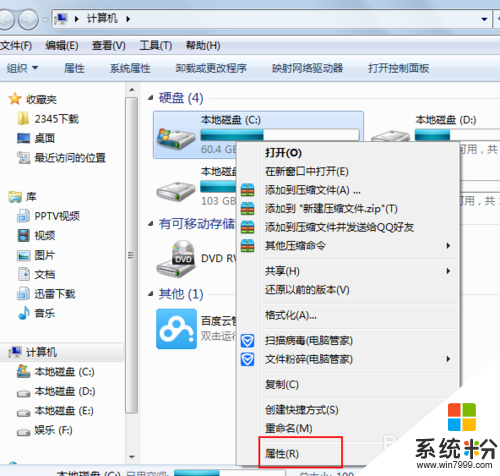
3、在属性中,点击磁盘清理。
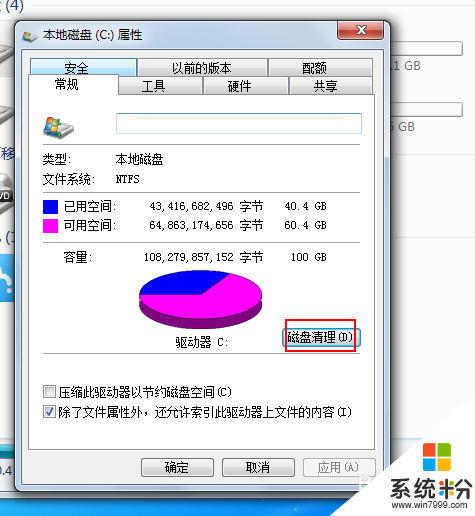
4、最后提示磁盘清理的内容,划上钩,确定。
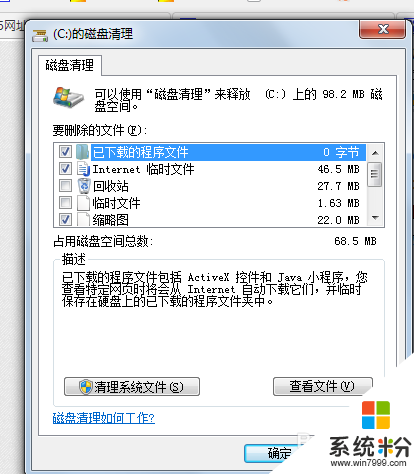
5、或者在回收站中清空回收站,把桌面上的大文件尽量存到其他位置,也会占用C盘空间。
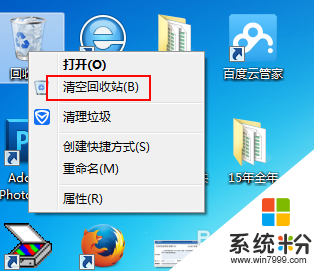
6、还有就是浏览器,工具-Internet选项中历史记录的清理。
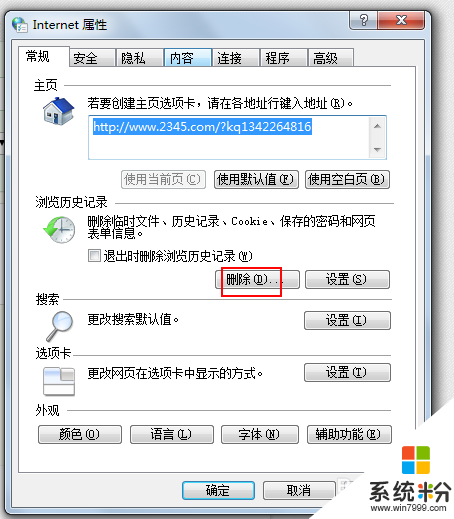
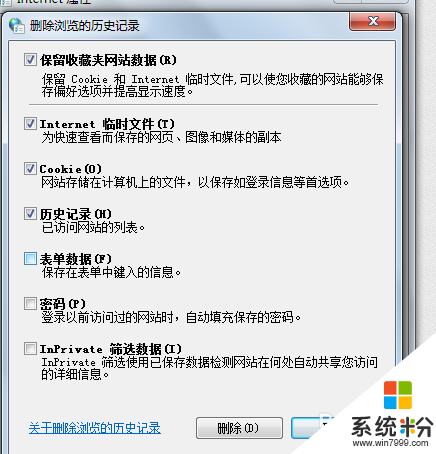
上面就跟大家分享了【c盘满了怎么清理win7】大家肯定都已经掌握得差不多了吧?其实别看方法好像很难的样子,但是实际操作起来大家就会发现,其实这个方法还蛮简单的嘛。如果有其他的电脑系统u盘安装疑问的话,也欢迎大家上u教授查看相关的教程。
我要分享:
相关教程
- ·w7系统c盘满了怎么清理|w7电脑清理c盘的方法
- ·win7如何清理c盘空间 win7清理c盘空间的方法
- ·win764位旗舰版系统c盘满了怎么办,win7清理c盘的方法
- ·win7如何清理c盘空间,win7清理c盘空间方法
- ·Win7怎么清理C盘释放更多的空间 Win7清理C盘释放更多的空间的方法
- ·win7系统c盘空间已满,怎么清理达到扩充c盘可用容量的效果?
- ·win7系统电脑开机黑屏 Windows7开机黑屏怎么办
- ·win7系统无线网卡搜索不到无线网络 Win7电脑无线信号消失怎么办
- ·win7原版密钥 win7正版永久激活密钥激活步骤
- ·win7屏幕密码 Win7设置开机锁屏密码的方法
Win7系统教程推荐
- 1 win7原版密钥 win7正版永久激活密钥激活步骤
- 2 win7屏幕密码 Win7设置开机锁屏密码的方法
- 3 win7 文件共享设置 Win7如何局域网共享文件
- 4鼠标左键变右键右键无法使用window7怎么办 鼠标左键变右键解决方法
- 5win7电脑前置耳机没声音怎么设置 win7前面板耳机没声音处理方法
- 6win7如何建立共享文件 Win7如何共享文件到其他设备
- 7win7屏幕录制快捷键 Win7自带的屏幕录制功能怎么使用
- 8w7系统搜索不到蓝牙设备 电脑蓝牙搜索不到其他设备
- 9电脑桌面上没有我的电脑图标怎么办 win7桌面图标不见了怎么恢复
- 10win7怎么调出wifi连接 Win7连接WiFi失败怎么办
Win7系统热门教程
- 1 win7 64位旗舰版移动硬盘在电脑上不显示如何解决? win7 64位旗舰版移动硬盘在电脑上不显示怎样解决?
- 2 win7系统网速慢怎么办 win7系统宽带上网速度提升技巧的详细教程
- 3 高手教你巧用U盘安装Win7系统
- 4善用内容视图提高win7搜索效率
- 5笔记本win7 32位系统开启文件时出现假死现象怎么办 怎么处理笔记本win7 32位系统开启文件时出现假死现象
- 6笔记本win7系统怎么利用bat脚本创建wifi热点的图文教程
- 7windows7系统隐藏分区EISA如何删除
- 8Win7/8/Vista系统怎么扩大C盘空间。 Win7/8/Vista系统扩大C盘空间的方法。
- 9win7我的文档图标消失怎么办|win7设置恢复我的文档图标
- 10win7网络连接图片有红叉怎么办 win7可以连接网络但是出现红叉的解决方案
最新Win7教程
- 1 win7系统电脑开机黑屏 Windows7开机黑屏怎么办
- 2 win7系统无线网卡搜索不到无线网络 Win7电脑无线信号消失怎么办
- 3 win7原版密钥 win7正版永久激活密钥激活步骤
- 4win7屏幕密码 Win7设置开机锁屏密码的方法
- 5win7怎么硬盘分区 win7系统下如何对硬盘进行分区划分
- 6win7 文件共享设置 Win7如何局域网共享文件
- 7鼠标左键变右键右键无法使用window7怎么办 鼠标左键变右键解决方法
- 8windows7加密绿色 Windows7如何取消加密文件的绿色图标显示
- 9windows7操作特点 Windows 7的特点有哪些
- 10win7桌面东西都没有了 桌面文件丢失了怎么办
