win8.1如何删除邮箱账号|win8.1删除邮箱账号的方法
时间:2016-12-05 来源:互联网 浏览量:
在我们的日常办公中,我们有时候使用win8.1电脑会遇到想要删除邮箱账号的问题,有些用户不知道怎么做,那么win8.1如何删除邮箱账号?通过以下的教程大家就知道了。
win8.1删除邮箱账号的方法:

登录邮箱客户端
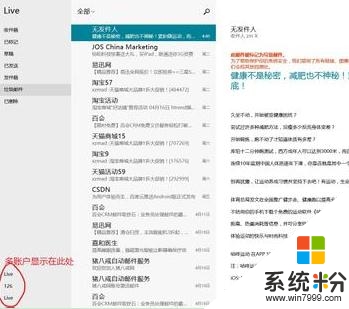
将鼠标移动到右边出现设置等按钮 或者按 窗口键+C出现设置等按钮
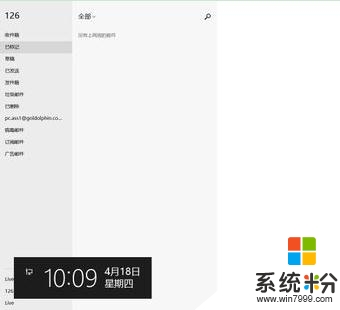
点击设置按钮进入下图
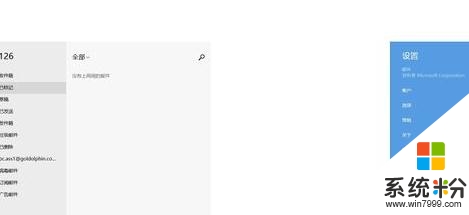
点击账户 按钮进入下图
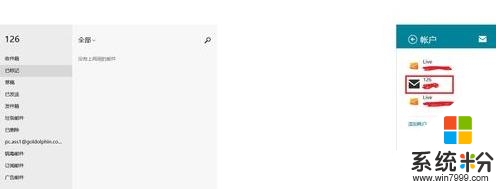
我们这里删除126 邮箱 我们点击 上图中的 126邮箱 进入下图
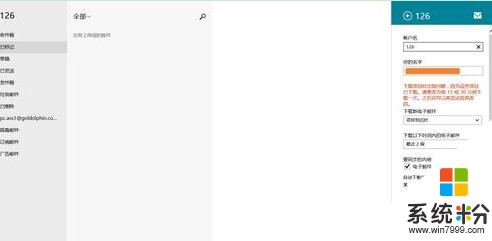
我们滚动鼠标中间滚轮向下或者 拖动右侧的滚动条向下 然后出现下图中的删除账户
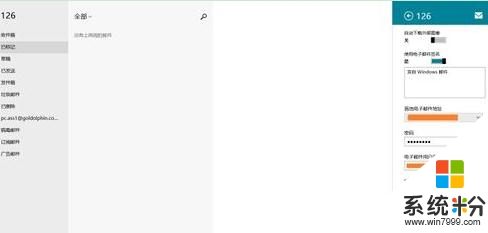
将出现下图所示 如果你只是删除本台电脑上的这个账号就点右侧的此电脑 如果你要删除这个windows账户下所有(包括家里电脑、公司电脑、wp手机)就点左侧的按钮所有同步电脑
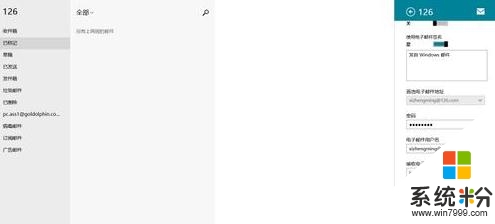
关于【win8.1如何删除邮箱账号】就暂时跟大家分享到这里了,还有其他的电脑程序或者工具使用问题,还是完成电脑操作系统下载后不知道怎么安装的话,都可以上系统粉查找解决的方法。
我要分享:
相关教程
- ·如何用win8删除管理员账户 win10内置管理员账户的处理方法
- ·删除Win8用户账户的小妙招
- ·如何用win8开启管理员账户 win8删除管理员账户方法
- ·win8 新浪微博多账号怎么登录注销和更换账号 win8 新浪微博多账号如何登录注销和更换账号
- ·win8.1删除本地账户的方法【图文教程】
- ·Win8如何设置Office2013账号登录功能 Win8设置Office2013账号登录功能的步骤
- ·win8系统无法打开IE浏览器怎么办|win8系统IE浏览器无法正常打开的处理方法
- ·win8系统如何截取弹出式菜单
- ·win8.1系统处理开机时闪一下才能进入桌面的方法
- ·Win8.1天气无法加载怎么办?
Win8系统教程推荐
- 1 找回win8纯净版系统语言栏的操作方法有哪些 如何找回win8纯净版系统语言栏的操作
- 2 Win8.1正式版怎样自动导出iPhone照片和视频 Win8.1正式版自动导出iPhone照片和视频的方法有哪些
- 3 win8电脑家庭组提示无法正常退出怎么解决? win8电脑家庭组提示无法正常退出怎么处理?
- 4win8系统宽带怎样设置自动联网? win8系统宽带设置自动联网的方法有哪些?
- 5ghost Win8怎样设置开机自动联网 ghost Win8设置开机自动联网的方法有哪些
- 6ghost win8系统语言栏不见如何找回 ghost win8系统语言栏不见找回的方法有哪些
- 7win8重命名输入法不能正常切换的解决办法有哪些 win8重命名输入法不能正常切换该如何解决
- 8Win8分屏显示功能使用的方法有哪些 Win8分屏显示功能如何使用
- 9怎样让win8电脑兼容之前的软件? 让win8电脑兼容之前的软件的方法有哪些?
- 10怎样解决ghost win8频繁重启的烦恼 解决ghost win8频繁重启的烦恼的方法
Win8系统热门教程
- 1 win8.1oem产品密钥有什么操作技巧;win8.1如何激活oem密钥
- 2 win8电脑提示CPU占用过高怎么解决? win8电脑提示CPU占用过高怎么处理?
- 3 Win8系统在文件夹中如何设置访问权限县 win8系统之下想要把文件夹设访问权限如何设置
- 4win8设置程序定时启动的方法,win8设置定时打开程序的方法
- 5Win8系统安装了扫描仪如何进行扫描文件? Win8系统安装了扫描仪进行扫描文件的步骤
- 6没有开始菜单Win8系统如何关机
- 7win8网速变慢怎么处理? win8网速变慢怎么处理的方法
- 8Win8无需如何安全删除硬件并快速移除U盘Win8怎么安全删除硬件并快速移除U盘的方法
- 9win8网络打印机怎么添加|win8添加网络打印机的方法
- 10win8\win8.1如何设置充电阈值,win8\win8.1充电阈值的设置方法
