win10提示无法上网怎么办|win10解决无法上网的方法
时间:2016-12-07 来源:互联网 浏览量:581
win10提示无法上网怎么办?最近在使用Win10电脑时,遇到无法上网的情况,然后该用户使用【疑难解答】进行修复,结果系统提示:“以太网”没有有效的IP配置,这是什么情况呢?下面小编提供详细的解决方法。
win10解决无法上网的方法:
1、右键点击左下角的【开始】------【运行】(WIN+R),如图所示
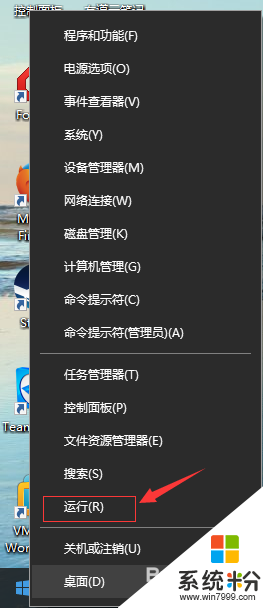
2、在打开的运行对话框中,在打开栏中输入services.msc
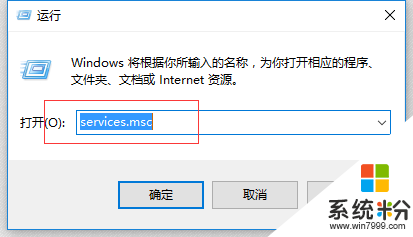
3、在服务界面中却确保【wired auto config】和【WLan autoconfig】两个服务正常运行,如果未运行,首先将“启动类型”修改为“自动”,点击【应用】—【启动】—【确定】即可
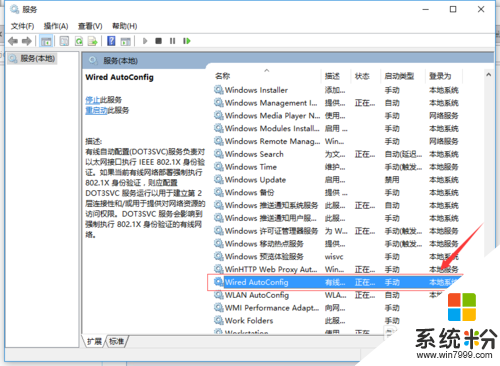
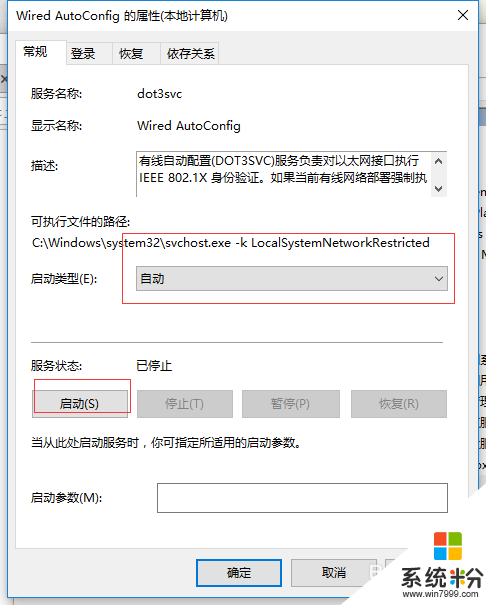
4、在开始菜单上单击鼠标右键,在弹出的菜单中点击“网络连接”
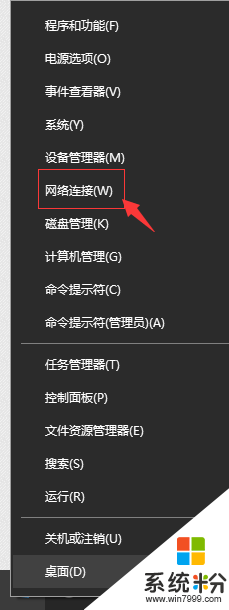
5、将以太网单击右键,选择“禁用”,然后重新启用,如图所示
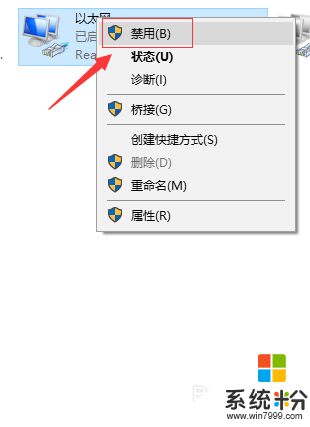
6、在命令提示符框中输入:netsh winsock reset 按下回车键,会提示:成功地重置 Winsock 目录如图
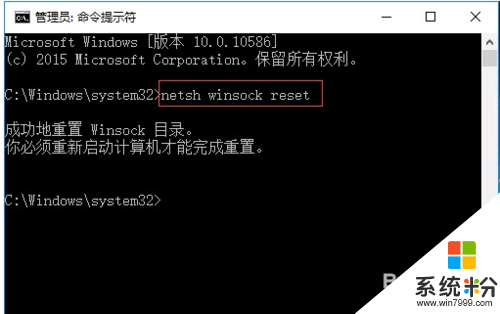
7、将电脑进行重新启动,发现问题解决,如图所示:
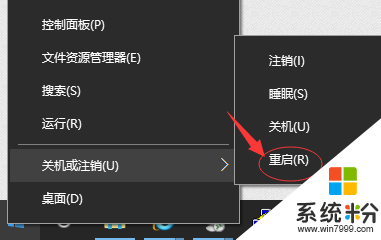
以上就是【win10提示无法上网怎么办】的全部内容,出现相同情况的用户不妨参考以上内容操作试试,希望这篇分享能帮助到大家。还有其他的电脑操作系统下载后使用的技巧需要了解的话,欢迎上系统粉官网查看。
我要分享:
相关教程
- ·升级win10后无法上网怎么办|win10无法上网的解决方法
- ·win10无法上网怎么办|win10提示以太网没有有效ip配置怎么解决
- ·win10无线网连接上但没有网络 win10连接wifi却无法上网的解决方法
- ·Win10 Ie无法打开网页该怎么办?win10ie无法上网的解决方法!
- ·win10连wifi但是无法上网 win10连接wifi却无法上网解决方法
- ·win10浏览器无法上网怎么回事,解决win10浏览器上不了网的方法
- ·桌面文件放在d盘 Win10系统电脑怎么将所有桌面文件都保存到D盘
- ·管理员账户怎么登陆 Win10系统如何登录管理员账户
- ·电脑盖上后黑屏不能唤醒怎么办 win10黑屏睡眠后无法唤醒怎么办
- ·电脑上如何查看显卡配置 win10怎么查看电脑显卡配置
win10系统教程推荐
- 1 电脑快捷搜索键是哪个 win10搜索功能的快捷键是什么
- 2 win10系统老是卡死 win10电脑突然卡死怎么办
- 3 w10怎么进入bios界面快捷键 开机按什么键可以进入win10的bios
- 4电脑桌面图标变大怎么恢复正常 WIN10桌面图标突然变大了怎么办
- 5电脑简繁体转换快捷键 Win10自带输入法简繁体切换快捷键修改方法
- 6电脑怎么修复dns Win10 DNS设置异常怎么修复
- 7windows10激活wifi Win10如何连接wifi上网
- 8windows10儿童模式 Win10电脑的儿童模式设置步骤
- 9电脑定时开关机在哪里取消 win10怎么取消定时关机
- 10可以放在电脑桌面的备忘录 win10如何在桌面上放置备忘录
win10系统热门教程
- 1 Win10设置指纹登陆该怎么办 如何解决 Win10设置指纹登陆
- 2 win10控制面板在哪里,win10控制面板怎么打开
- 3 台式电脑怎么更新windows10 Win10系统如何手动更新升级
- 4上网本装系统widows10教程【图文】
- 5杀毒软件关闭了Windows defender病毒防护?非也!微软“安全软件避让策略”介绍
- 6win10虚拟网卡怎么打开 Window10虚拟网卡VMnet1的启动教程
- 7win10电脑开机问候语该怎么修改?修改win10开机问候语的方法!
- 8win10怎么打开运行?win10运行框在哪里?
- 9Win10系统收藏夹路径在哪?Win10备份或批量删除收藏夹网址技巧
- 10win10账户名称如何修改,win10帐户名修改教程
最新win10教程
- 1 桌面文件放在d盘 Win10系统电脑怎么将所有桌面文件都保存到D盘
- 2 管理员账户怎么登陆 Win10系统如何登录管理员账户
- 3 电脑盖上后黑屏不能唤醒怎么办 win10黑屏睡眠后无法唤醒怎么办
- 4电脑上如何查看显卡配置 win10怎么查看电脑显卡配置
- 5电脑的网络在哪里打开 Win10网络发现设置在哪里
- 6怎么卸载电脑上的五笔输入法 Win10怎么关闭五笔输入法
- 7苹果笔记本做了win10系统,怎样恢复原系统 苹果电脑装了windows系统怎么办
- 8电脑快捷搜索键是哪个 win10搜索功能的快捷键是什么
- 9win10 锁屏 壁纸 win10锁屏壁纸设置技巧
- 10win10系统老是卡死 win10电脑突然卡死怎么办
