win7帐户名称怎么修改|win7帐户修改的方法
时间:2016-12-12 来源:互联网 浏览量:290
win7帐户名称怎么修改,实现不同账户管理,下面小编就跟大家说说具体的操作方法。
win7帐户修改的方法:
1、关闭其它软件所有窗口,返回桌面,依次点击:开始---控制面板,然后出现下列界面;
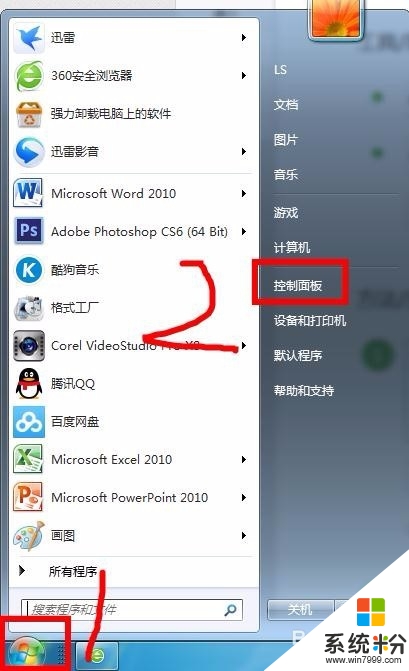
2、点击“控制面板”出现下列界面,如图所示;
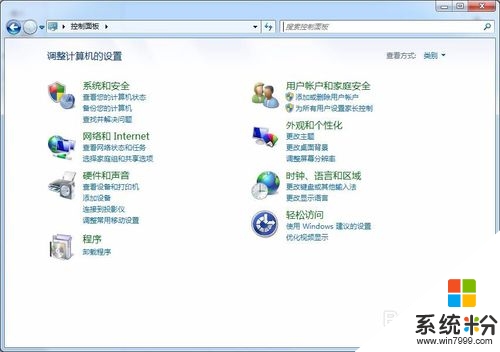
3、切看查看方式为“大图标”,切换方式在右上角,过程和结果如下图所示;
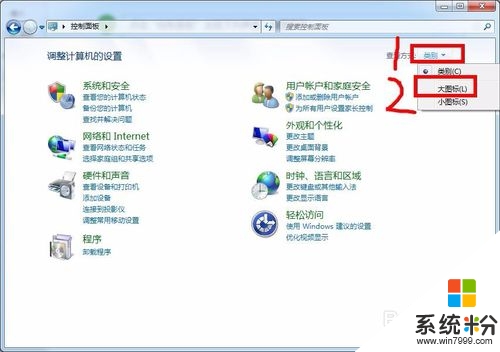
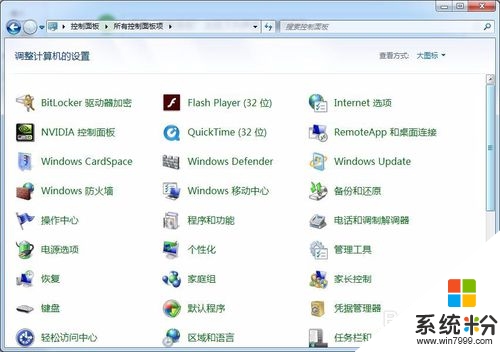
4、用鼠标把右边的滚动条往下拖动,找到“用户账户”,然后左键单击,过程和结果如图所示;
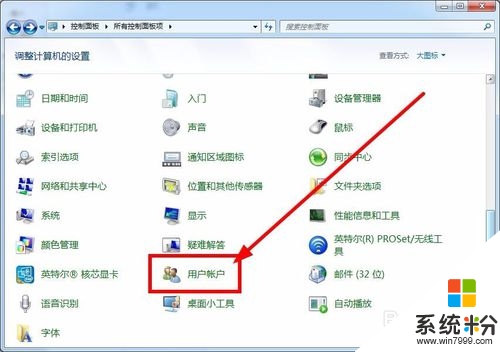
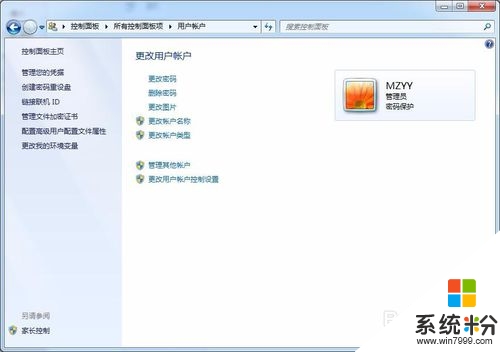
5、在上一步出现的界面中找到“更改账户名称”然后单击,过程和结果如下图所示;
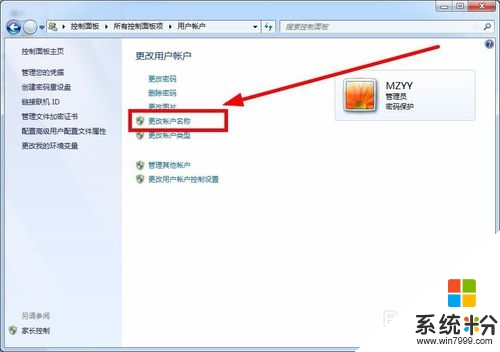
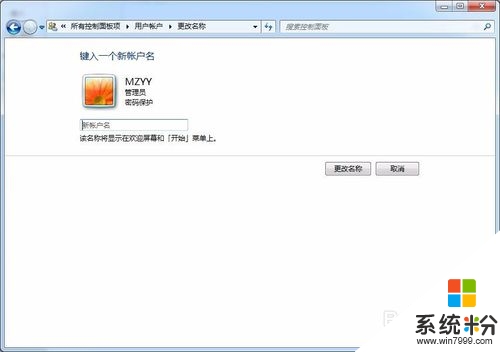
6、输入你需要的名称,在这里我把名称修改为“测试”作参考,最后点击“更改账户”就完成啦;
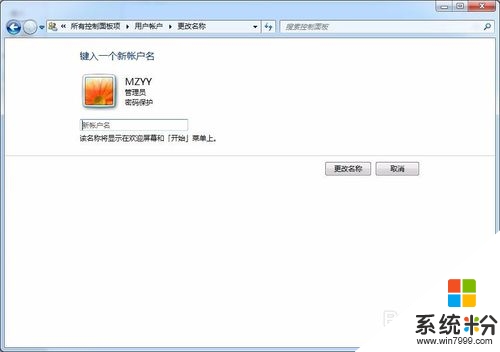
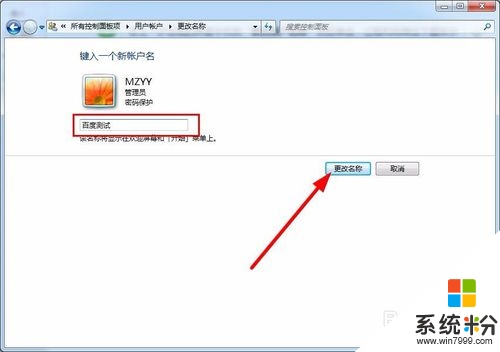
7、完成上一步就出现了下列界面,是不是由原来的“MZYY”改为了“测试”了啊。
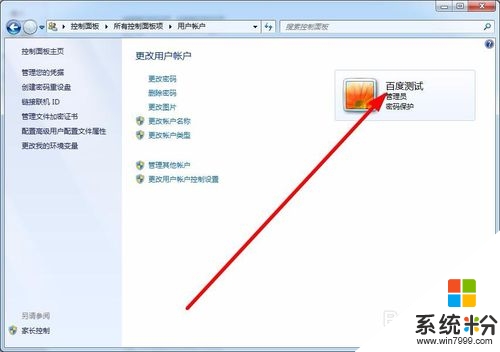
这就跟大家介绍完了【win7帐户名称怎么修改】,身边有小伙伴对此有疑惑的话,欢迎将此教程分享给他们,或者有其他的最新ghost系统下载后使用的疑问的话,欢迎上系统粉官网查看。
我要分享:
相关教程
- ·WIN7系统怎样修改用户帐户(计算机名) WIN7系统修改用户帐户(计算机名)的方法有哪些
- ·win7怎样更改guest帐户密码|win7修改guest帐户密码的方法
- ·Win7纯净版怎么更改用户帐户类型 Win7纯净版更改用户帐户类型的方法
- ·win7系统账户如何更改账户名称? win7系统账户更改账户名称的方法有哪些?
- ·怎么更改win7系统管理员帐户密码 更改win7系统管理员帐户密码的方法
- ·Win7怎么把普通帐户更改为管理员帐户 Win7把普通帐户更改为管理员帐户应该怎么办
- ·win7系统电脑开机黑屏 Windows7开机黑屏怎么办
- ·win7系统无线网卡搜索不到无线网络 Win7电脑无线信号消失怎么办
- ·win7原版密钥 win7正版永久激活密钥激活步骤
- ·win7屏幕密码 Win7设置开机锁屏密码的方法
Win7系统教程推荐
- 1 win7原版密钥 win7正版永久激活密钥激活步骤
- 2 win7屏幕密码 Win7设置开机锁屏密码的方法
- 3 win7 文件共享设置 Win7如何局域网共享文件
- 4鼠标左键变右键右键无法使用window7怎么办 鼠标左键变右键解决方法
- 5win7电脑前置耳机没声音怎么设置 win7前面板耳机没声音处理方法
- 6win7如何建立共享文件 Win7如何共享文件到其他设备
- 7win7屏幕录制快捷键 Win7自带的屏幕录制功能怎么使用
- 8w7系统搜索不到蓝牙设备 电脑蓝牙搜索不到其他设备
- 9电脑桌面上没有我的电脑图标怎么办 win7桌面图标不见了怎么恢复
- 10win7怎么调出wifi连接 Win7连接WiFi失败怎么办
Win7系统热门教程
- 1 Win7旗舰版32位系统下找不到电脑摄像头,怎么解决 Win7旗舰版32位系统下找不到电脑摄像头,怎么处理
- 2 清除win7下招人讨厌的五大功能
- 3 w7电脑上网需要密码怎么回事,w7系统上网需要密码的解决方法
- 4win7如何创建局域网 win7局域网创建的方法有哪些
- 5win7系统如何把鼠标调快 win7系统把鼠标调快的方法有哪些
- 6Win7打印机驱动程序正在使用无法删除的解决方法!
- 7怎么开启win7 64位纯净版系统AHCI模式 开启win7 64位纯净版系统AHCI模式方法
- 8win7系统下查看文件夹建立时间的方法【图文】
- 9怎么将win7任务栏窗口预览改成文字提示?
- 10Win7电脑如何关闭智能卡服务。 Win7电脑怎么关闭智能卡服务。
最新Win7教程
- 1 win7系统电脑开机黑屏 Windows7开机黑屏怎么办
- 2 win7系统无线网卡搜索不到无线网络 Win7电脑无线信号消失怎么办
- 3 win7原版密钥 win7正版永久激活密钥激活步骤
- 4win7屏幕密码 Win7设置开机锁屏密码的方法
- 5win7怎么硬盘分区 win7系统下如何对硬盘进行分区划分
- 6win7 文件共享设置 Win7如何局域网共享文件
- 7鼠标左键变右键右键无法使用window7怎么办 鼠标左键变右键解决方法
- 8windows7加密绿色 Windows7如何取消加密文件的绿色图标显示
- 9windows7操作特点 Windows 7的特点有哪些
- 10win7桌面东西都没有了 桌面文件丢失了怎么办
