win7如何设置打印机自动切换【图文】
时间:2016-12-13 来源:互联网 浏览量:
一些用户会经常到全国各地分公司出差,需要在不同的地方打印文件,比如在家里、办公室、各城市分公司等,其实只要你使用的是win732位旗舰版系统下载纯净版系统,但可启用Win7系统增添的“位置感知打印”功能,彻底解决打印的问题,现小编介绍win7如何设置打印机自动切换。

win7设置打印机自动切换的方法:
使用这个功能其实就是为Win7系统预先设定好不同网络下的默认打印机,我们在Win7的“设备和打印机”中做相应的设置就可以了。
鼠标单击Win7桌面左下角的圆形开始按钮,选择“设备和打印机”。
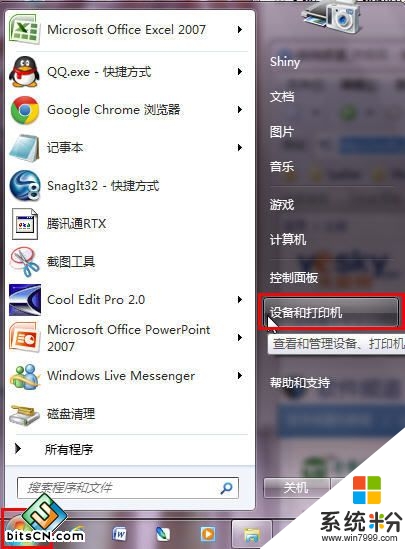
打开Win7系统“设备和打印机”
单击系统中已经安装好的一台打印机,然后在工具栏上单击“管理默认打印机”。
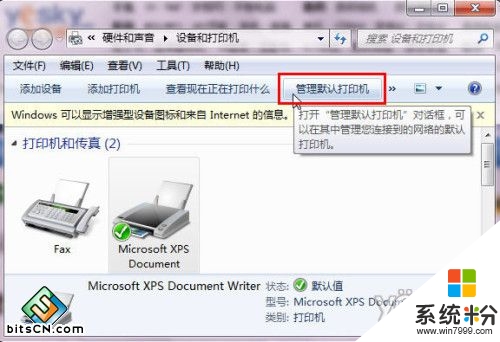
点击“管理默认打印机”
在“管理默认打印机”的设置界面中,单击“更改网络后更改默认打印机”。
注:如果需要关闭“位置感知打印”,在“管理默认打印机”对话框中单击“始终将同一打印机用作我的默认打印机”,然后单击“确定”即可。
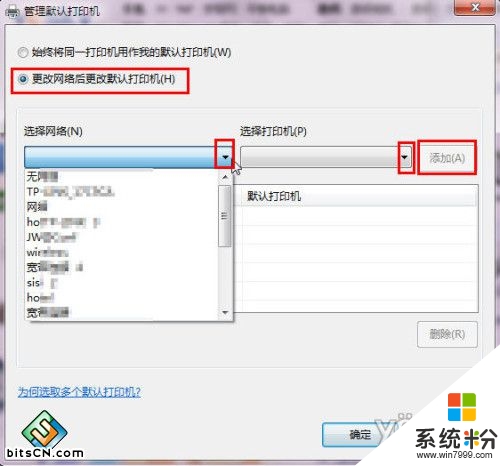
设置Win7系统“位置感知打印”的不同网络和对应的打印机
点击“选择网络”右边的黑色三角小按钮,从下拉列表中选择一个网络,然后从“选择打印机”列表中,单击对应的默认打印机,然后单击“添加”。
根据需要重复上面的步骤,设置好多个不同网络环境下的不同打印机,设置完成后单击“确定”。
这样笔记本中Win7系统的“位置感知打印”就设置好了,当我们在设定好的这些网络环境中工作时,聪明的Win7系统就可以自动切换打印了。
【win7如何设置打印机自动切换】按照上述步骤来设置就能完成了,希望以上的教程能帮到有需要的小伙伴。还有其他的官方电脑系统下载后使用的故障需要处理的话,欢迎上系统粉咨询。
相关教程
- ·Win7电脑如何设置自动更换壁纸主题不想手动更换 Win7电脑设置自动更换壁纸主题不想手动更换的方法有哪些
- ·win7系统如何删除打印机驱动 win7如何删除打印机驱动
- ·WIN7设置让电脑不自动换屏保的方法 WIN7怎么设置让电脑不自动换屏保
- ·自动关机命令 win7电脑设置方法【图文】
- ·win7打印机共享怎么设置,设置win7打印机共享的方法
- ·win7电脑中怎样设置打印机实现双面打印? win7电脑中设置打印机实现双面打印的方法?
- ·win7系统电脑开机黑屏 Windows7开机黑屏怎么办
- ·win7系统无线网卡搜索不到无线网络 Win7电脑无线信号消失怎么办
- ·win7原版密钥 win7正版永久激活密钥激活步骤
- ·win7屏幕密码 Win7设置开机锁屏密码的方法
Win7系统教程推荐
- 1 win7原版密钥 win7正版永久激活密钥激活步骤
- 2 win7屏幕密码 Win7设置开机锁屏密码的方法
- 3 win7 文件共享设置 Win7如何局域网共享文件
- 4鼠标左键变右键右键无法使用window7怎么办 鼠标左键变右键解决方法
- 5win7电脑前置耳机没声音怎么设置 win7前面板耳机没声音处理方法
- 6win7如何建立共享文件 Win7如何共享文件到其他设备
- 7win7屏幕录制快捷键 Win7自带的屏幕录制功能怎么使用
- 8w7系统搜索不到蓝牙设备 电脑蓝牙搜索不到其他设备
- 9电脑桌面上没有我的电脑图标怎么办 win7桌面图标不见了怎么恢复
- 10win7怎么调出wifi连接 Win7连接WiFi失败怎么办
Win7系统热门教程
- 1 w7未联网怎么建立局域网游戏|w7未联网建立局域网游戏的方法
- 2 win7系统为什么磁盘清理后汉字显示内容丢失? win7系统磁盘清理后汉字显示内容丢失的原因
- 3 win7 64位旗舰版移动硬盘在电脑上不显示如何解决? win7 64位旗舰版移动硬盘在电脑上不显示怎样解决?
- 4win7主题设置-win7如何换主题 win7安装主题的方法
- 5WIN7的开机速度要如何来加快以及提升 WIN7的开机速度想要变快的方法
- 6ghost win7 64位玩游戏不能全屏怎么回事
- 7装win7系统出现grub的解决方法!
- 8怎么解决因显卡故障引起win7系统死机黑屏问题 解决因显卡故障引起win7系统死机黑屏的方法
- 9win7电脑怎样避免浏览网页时遭到病毒入侵? win7电脑避免浏览网页时遭到病毒入侵的方法?
- 10怎么处理win7系统在清理磁盘时提示“检查不能执行” 如何处理win7系统在清理磁盘时提示“检查不能执行”
最新Win7教程
- 1 win7系统电脑开机黑屏 Windows7开机黑屏怎么办
- 2 win7系统无线网卡搜索不到无线网络 Win7电脑无线信号消失怎么办
- 3 win7原版密钥 win7正版永久激活密钥激活步骤
- 4win7屏幕密码 Win7设置开机锁屏密码的方法
- 5win7怎么硬盘分区 win7系统下如何对硬盘进行分区划分
- 6win7 文件共享设置 Win7如何局域网共享文件
- 7鼠标左键变右键右键无法使用window7怎么办 鼠标左键变右键解决方法
- 8windows7加密绿色 Windows7如何取消加密文件的绿色图标显示
- 9windows7操作特点 Windows 7的特点有哪些
- 10win7桌面东西都没有了 桌面文件丢失了怎么办
