word文档标题重复失效了怎么解决【图文教程】
时间:2016-12-13 来源:互联网 浏览量:464
我们在使用word编辑文档的时候,经常会遇到重复标题行失效的情况,仔细检查也不知道问题出在哪里,下面小编介绍一下word文档标题重复失效了怎么解决。
具体方法如下:
1、可能很多人还不是很清楚重复标题行有什么作用,所以下面笔者首先给大家介绍一下什么是重复标题行,如下图是一段文字内容
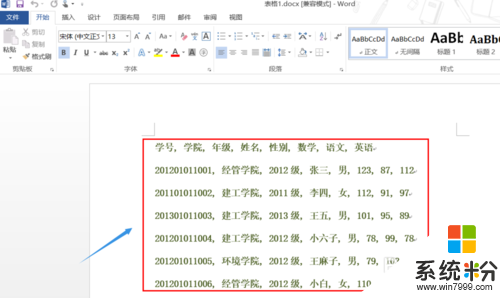
2、我们可以很清楚的看出这段文字其实是一张表格内容,按住快捷键Ctrl+a选中全部文字,然后依次点击"插入"-"表格",在表格下拉菜单我们选择"文本转换成表格",如图;
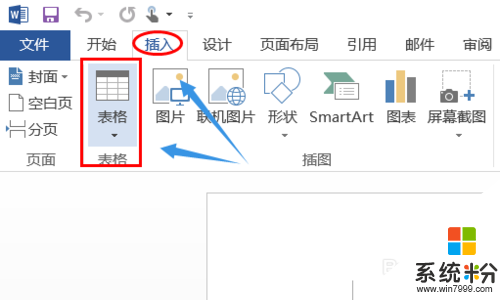
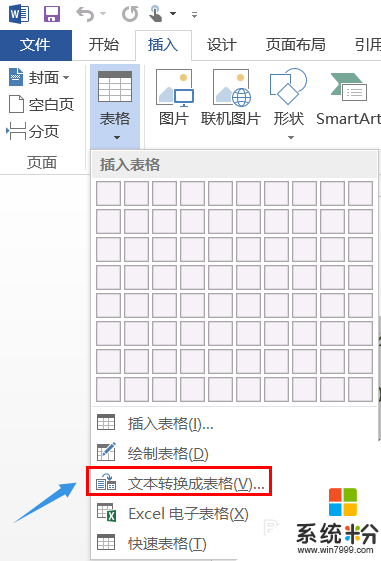
3、这个时候刚才的一大段文字就全部装进了系统默认的表格里,见下图;不过表格的文字匹配不是太好,接着点击"布局"-"自动调整"-"根据内容自动调整表格"
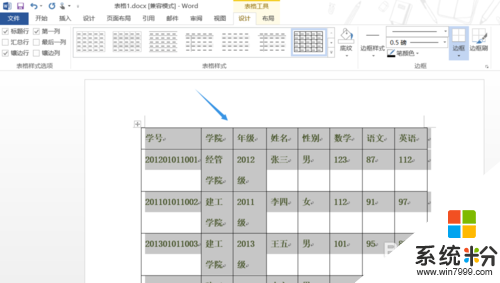
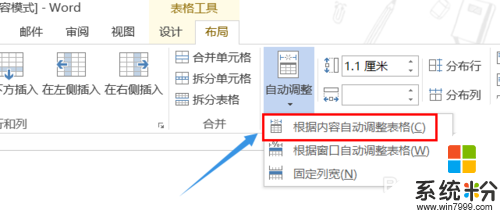
4、这样刚才插入的表格和文字就很好的组合到了一起,接下来就要用到重复标题行了,因为如果表格太长的话,第二页以下的所有表格是没有标题行的,这样很明显不利于读者确认对应的信息内容,如图;
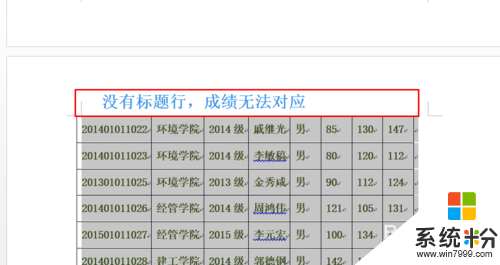
5、不过别着急,我们返回到首页然后选择标题行,接着再右上角点击"重复标题行",这样以后的每页都会有标题显示了;
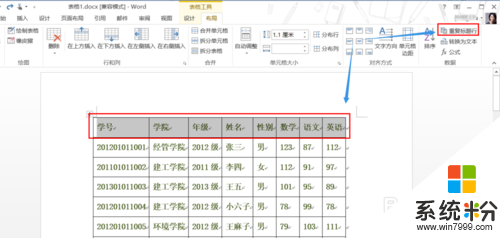
6、可问题也经常会出现在这里,有些小伙伴按照以上方法却没有出现标题,这时依旧选中整个表格,然后单击鼠标右键"表格属性",将文字环绕改为"无"基本就解决该问题了...
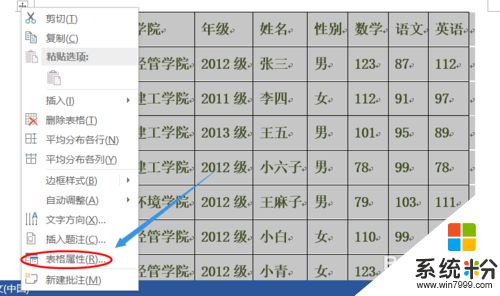
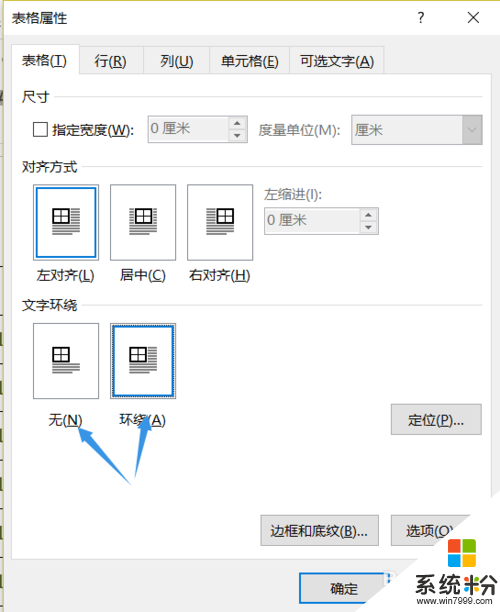
这就跟大家分享完【word文档标题重复失效了怎么解决】的全部内容,还想学习其他的ghost操作系统下载后使用的技巧的话,可以上系统粉官网查看。
我要分享:
相关教程
- ·在word中如何去掉文档中重复的文字 在word中怎么去掉文档中重复的文字
- ·Word文档表格重叠怎么办 Word文档文字重叠怎么解决
- ·word文档中样式编号怎么设置【图文教程】
- ·删除word文档中整页的方法 删除word文档中整页图文教程
- ·电脑忘备份的重要文件丢失恢复的详细教程 电脑忘备份的重要文件丢失恢复的图文教程
- ·word文档调整文字间距的方法【图文教程】
- ·戴尔笔记本怎么设置启动项 Dell电脑如何在Bios中设置启动项
- ·xls日期格式修改 Excel表格中日期格式修改教程
- ·苹果13电源键怎么设置关机 苹果13电源键关机步骤
- ·word表格内自动换行 Word文档表格单元格自动换行设置方法
