word文档中样式编号怎么设置【图文教程】
时间:2016-12-13 来源:互联网 浏览量:1707
word文档中样式编号怎么设置?WORD文档中“样式编号”是为了让段落更加明朗化,这里我们一起学习吧!
具体方法如下:
1、打开要编辑的WORD文档,如图
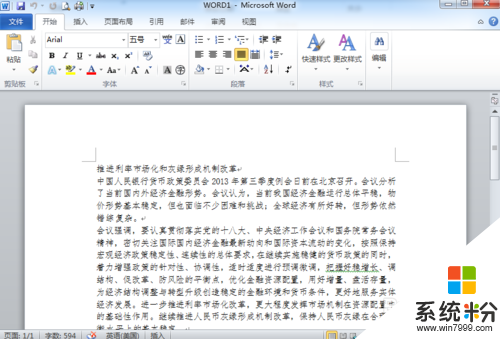
2、选定要编号的内容,如图
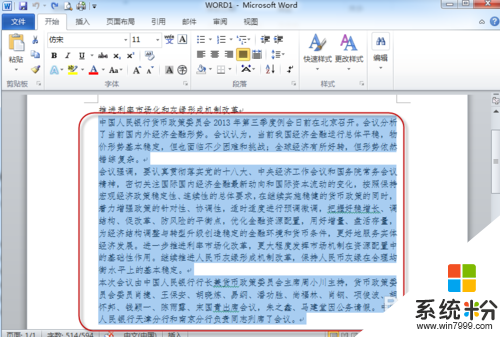
3、点击菜单“开始”、“编号”标识工具,如图
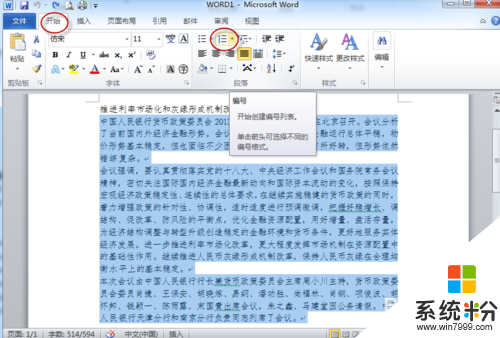
4、跳出来现有的“编号库”,如图
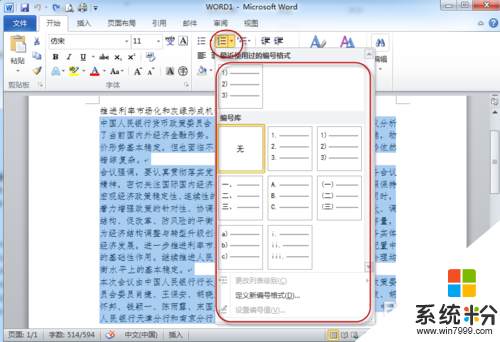
5、如果现有的“编号库”中有需求的,直接点击需要的编号(把鼠标移到对应的编号上,会跳出该编号的名称),如图
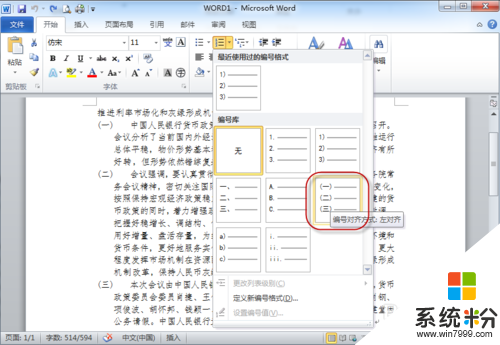
6、这样样式编号就编辑好了,如图
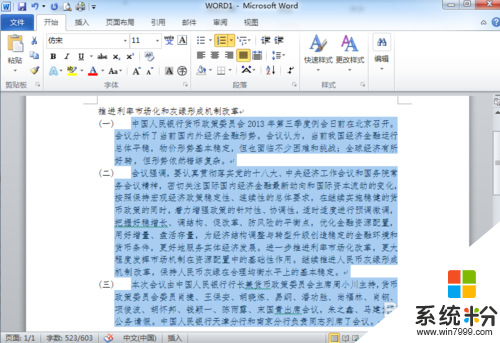
7、如果现有的“编号库”中没有需求 的编号,可以点击下方的“定义新编号格式”,如图
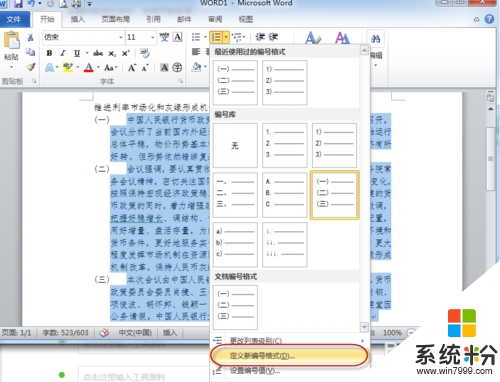
8、跳出来“定义新编号格式”对话框,在“编号样式”中查找需求的编号,如图
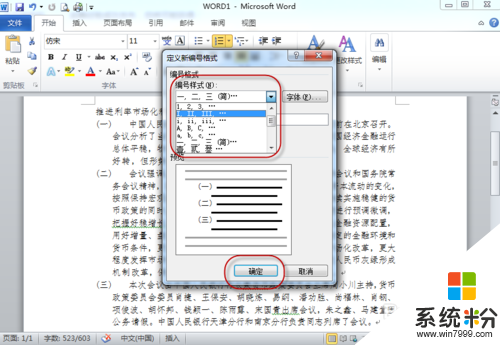
9、点击需求的编号,编号就编辑好了, 如图
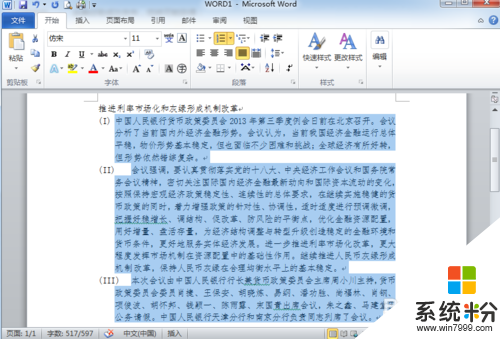
【word文档中样式编号怎么设置】按照上述步骤来设置就能完成了,希望以上的教程能帮到有需要的小伙伴。还有其他的官方电脑系统下载后使用的故障需要处理的话,欢迎上系统粉咨询。
我要分享:
相关教程
- ·word文档编号统一怎么设置 如何重新编排Word文档编号顺序
- ·word文档怎样在打印预览中编辑文档 word文档在打印预览中编辑文档的方法
- ·怎样建文档 怎么在Word文档中编辑表格
- ·word中怎样把文档文字设置成方格行线稿纸样式 word中把文档文字设置成方格行线稿纸样式的方法
- ·删除word文档中整页的方法 删除word文档中整页图文教程
- ·word文档怎么设置保护文档word防止别人修改文档 word文档怎么设置保护文档
- ·戴尔笔记本怎么设置启动项 Dell电脑如何在Bios中设置启动项
- ·xls日期格式修改 Excel表格中日期格式修改教程
- ·苹果13电源键怎么设置关机 苹果13电源键关机步骤
- ·word表格内自动换行 Word文档表格单元格自动换行设置方法
电脑软件热门教程
- 1 华为畅享6S口袋模式该如何进行设置 华为畅享6S手机口袋模式设置的方法有哪些
- 2 手机Facebook怎样设置信任联系人 手机Facebook设置信任联系人的方法
- 3 怎样设置虚拟显存,让电脑用起来更顺畅? 设置虚拟显存,让电脑用起来更顺畅的方法?
- 4u盘启动的时候如果找不到硬盘如何处理 如何在u盘启动的时候寻找硬盘
- 5怎么实现远程桌面连接? 实现远程桌面连接的方法
- 6移动存储设备无法显示盘符该怎么解决 移动存储设备无法显示盘符该如何解决
- 7如何让电脑开机时自动更换桌面背景 win0系统实现自动更换桌面壁纸的方法有哪些
- 8Win10 Build 9926预览版在哪里开启aero透明特效?
- 9电脑文件回收站怎么找回来 电脑误删文件恢复方法
- 10电脑系统重装后出现没声音怎么办 如何解决电脑系统重装后出现没声音的情况
