win10如何设置隐藏用户安装【图文教程】
时间:2016-12-15 来源:互联网 浏览量:460
win10如何设置隐藏用户安装?在我们安装软件的时候,有些软件可以选择只是当前用户使用或计算机上所有用户都可以使用,但对于一台公用电脑,很多用户登陆使用。对用户安装软件则需要设置一下隐藏用户安装。
具体方法如下:
1、首先我们需要需要进入Windows10的组策略,右键开始运行。
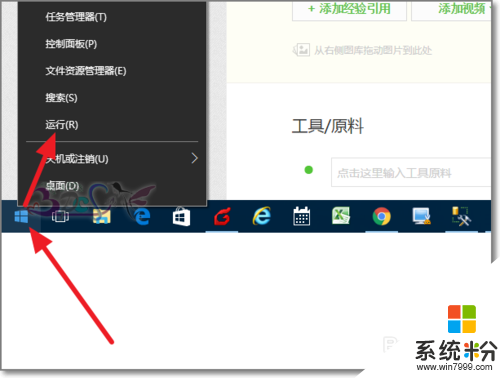
2、输入组策略命令gpedit.msc确定进入Windows10组策略。

3、然后点击计算机配置下面的管理模块。
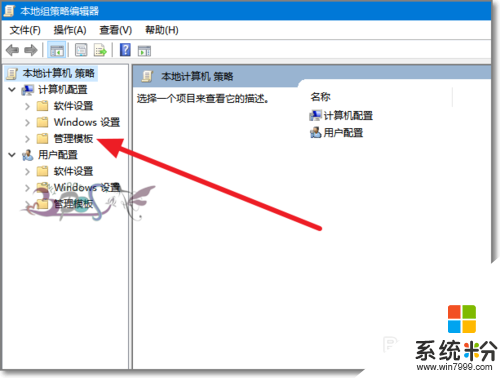
4、在管理模板下继续展开Windows组件下面Windows Installer,点击选中后,出现右侧窗口。
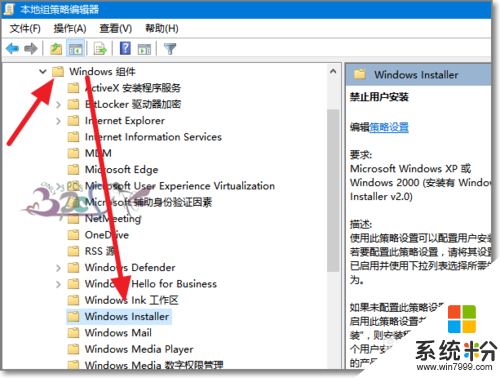
5、找到“禁止用户安装”双击进入的设置界面。
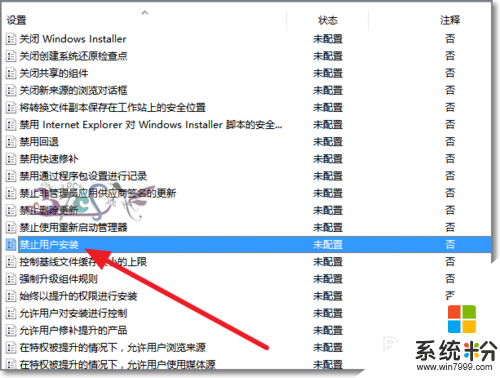
6、将“禁止用户安装”启用,然后设置成“隐藏用户安装”。
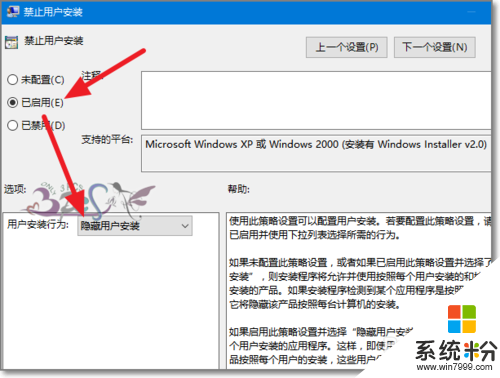
【win10如何设置隐藏用户安装】大家应该都清楚了吧,还想进一步了解的话,可以上系统粉。更多ghost操作系统下载咨询的话,欢迎上系统粉查看。
我要分享:
相关教程
- ·win10隐藏的图标如何显示?win10显示隐藏图标的设置方法!
- ·win10隐藏网络图标 win10系统如何设置隐藏桌面网络图标
- ·微软官网下载的Win10怎么安装?(Win10图文安装教程)
- ·thinkpad安装win10系统详细教程 thinkpad安装win10系统图文教程
- ·win10隐藏文件夹的方法 win10隐藏文件夹详细图文
- ·win10 安装最佳方法【图文教程】
- ·桌面文件放在d盘 Win10系统电脑怎么将所有桌面文件都保存到D盘
- ·管理员账户怎么登陆 Win10系统如何登录管理员账户
- ·电脑盖上后黑屏不能唤醒怎么办 win10黑屏睡眠后无法唤醒怎么办
- ·电脑上如何查看显卡配置 win10怎么查看电脑显卡配置
win10系统教程推荐
- 1 电脑快捷搜索键是哪个 win10搜索功能的快捷键是什么
- 2 win10系统老是卡死 win10电脑突然卡死怎么办
- 3 w10怎么进入bios界面快捷键 开机按什么键可以进入win10的bios
- 4电脑桌面图标变大怎么恢复正常 WIN10桌面图标突然变大了怎么办
- 5电脑简繁体转换快捷键 Win10自带输入法简繁体切换快捷键修改方法
- 6电脑怎么修复dns Win10 DNS设置异常怎么修复
- 7windows10激活wifi Win10如何连接wifi上网
- 8windows10儿童模式 Win10电脑的儿童模式设置步骤
- 9电脑定时开关机在哪里取消 win10怎么取消定时关机
- 10可以放在电脑桌面的备忘录 win10如何在桌面上放置备忘录
win10系统热门教程
- 1 win10一键关闭所有程序的方法!
- 2 window10如何清洗打印机喷头 EPSON打印机喷头清洗的注意事项
- 3 Win10系统XONE手柄按键错乱/菜单目录下滑的解决方法
- 4win10快速启动不能关闭该怎么办?win10快速开机灰色的解决方法!
- 5win10的各种问题 怎么安装win10系统
- 6Win10系统禁止生成Thumbs.db缩略图缓存的方法
- 7Win10 iso文件怎么用u盘装系统?
- 8w10怎么隐藏recovery盘|w10电脑隐藏recovery盘的方法
- 9win10无法验证发布者怎么解决|win10消除无法验证发布的方法
- 10win10正式版总提示“单击此处输入你的最新的凭据”怎么回事
最新win10教程
- 1 桌面文件放在d盘 Win10系统电脑怎么将所有桌面文件都保存到D盘
- 2 管理员账户怎么登陆 Win10系统如何登录管理员账户
- 3 电脑盖上后黑屏不能唤醒怎么办 win10黑屏睡眠后无法唤醒怎么办
- 4电脑上如何查看显卡配置 win10怎么查看电脑显卡配置
- 5电脑的网络在哪里打开 Win10网络发现设置在哪里
- 6怎么卸载电脑上的五笔输入法 Win10怎么关闭五笔输入法
- 7苹果笔记本做了win10系统,怎样恢复原系统 苹果电脑装了windows系统怎么办
- 8电脑快捷搜索键是哪个 win10搜索功能的快捷键是什么
- 9win10 锁屏 壁纸 win10锁屏壁纸设置技巧
- 10win10系统老是卡死 win10电脑突然卡死怎么办
