win7一体机如何调节显示器亮度【图文】
时间:2016-12-15 来源:互联网 浏览量:1056
在使用Win7系统的时候,如果电脑屏幕太亮或者太暗,就会导致眼睛易出现疲劳现象,引起眼睛的不适。因此我们需要适度调节一下屏幕亮度。那么win7一体机如何调节显示器亮度?很多用户不懂得怎么操作,下面小编给大家分析一下。
具体的解决方法:
步骤一:英特尔显卡控制台
1、在桌面空白处单击右键,点击“图形属性”;
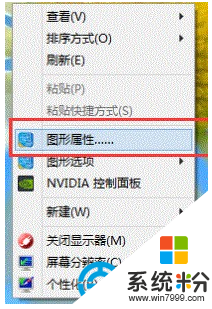
2、调出界面后点击“显示器”;
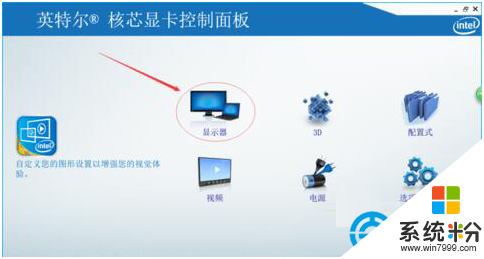
3、在“显示器”界面后点击“颜色设置”;
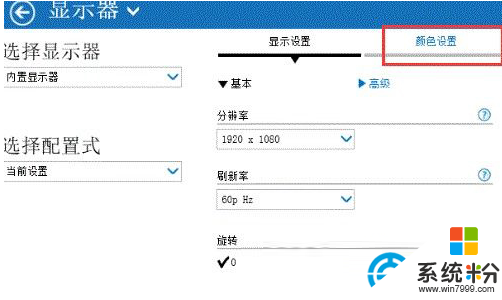
4、然后进行亮度等设置调整;
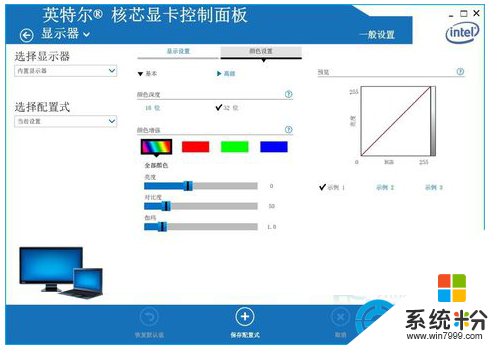
步骤二:英伟达显卡控制台的调节步骤
1、在桌面空白处单击右键,选择“NVIDIA控制面板“;
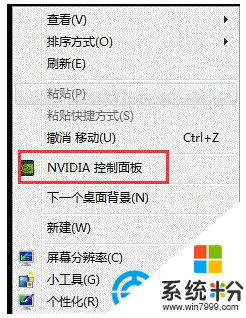
2、在NVIDIA控制面板中点击左侧列表中的“调整桌面颜色设置”然后在右侧就能调节亮度了;
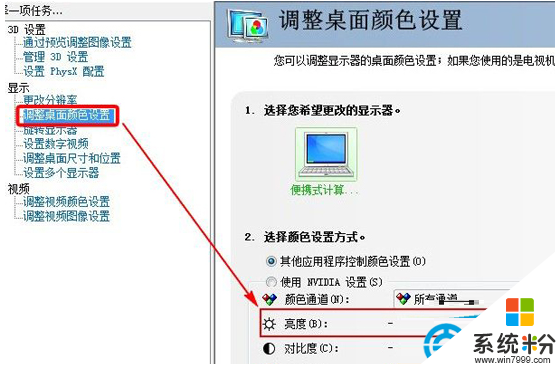
步骤三:AMD显卡控制台的设置方法
1、在桌面空白处右键,选择“显示卡属性”;
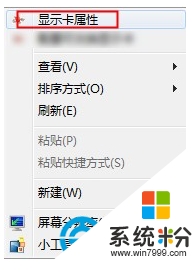
2、打开AMD Catalyst Control Centre控制面板后点击“电源”区域,点击右上角的“首选项”按钮,检查菜单中是否勾选为“标准视图”,若不是请修改为“标准视图”;
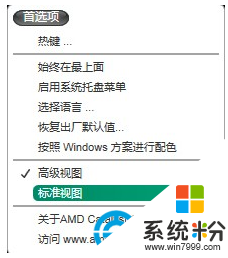
3、依次点击“桌面和显示器”—“桌面管理”—“桌面颜色”,就可以调节显示屏亮度了。
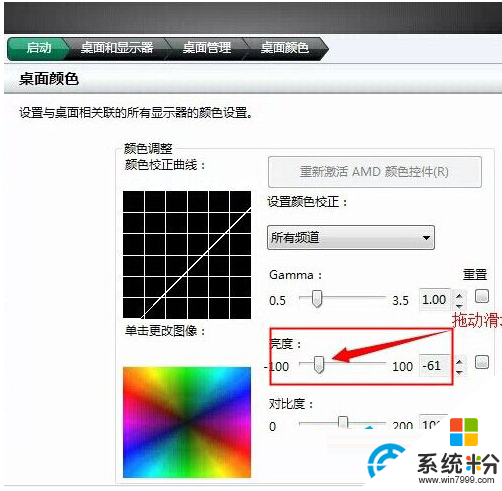
【win7一体机如何调节显示器亮度】大家应该都清楚了吧,还想进一步了解的话,可以上系统粉。更多ghost操作系统下载咨询的话,欢迎上系统粉查看。
我要分享:
相关教程
- ·win7调屏幕亮度调节 Win7系统如何调节屏幕亮度
- ·win7怎么调节亮度 win7系统如何调节屏幕亮度
- ·windows7如何调高亮度 win7系统如何调节屏幕亮度屏幕亮度调节不稳定
- ·联想Win7笔记本电脑调节音量/屏幕亮度没有显示条该怎么解决? 联想Win7笔记本电脑调节音量/屏幕亮度没有显示条该如何解决?
- ·Win7如何调整屏幕亮度?如何调节电脑屏幕亮度?
- ·win7系统如何调节电脑屏幕亮度 win7如何调节屏幕亮度
- ·win7系统电脑开机黑屏 Windows7开机黑屏怎么办
- ·win7系统无线网卡搜索不到无线网络 Win7电脑无线信号消失怎么办
- ·win7原版密钥 win7正版永久激活密钥激活步骤
- ·win7屏幕密码 Win7设置开机锁屏密码的方法
Win7系统教程推荐
- 1 win7原版密钥 win7正版永久激活密钥激活步骤
- 2 win7屏幕密码 Win7设置开机锁屏密码的方法
- 3 win7 文件共享设置 Win7如何局域网共享文件
- 4鼠标左键变右键右键无法使用window7怎么办 鼠标左键变右键解决方法
- 5win7电脑前置耳机没声音怎么设置 win7前面板耳机没声音处理方法
- 6win7如何建立共享文件 Win7如何共享文件到其他设备
- 7win7屏幕录制快捷键 Win7自带的屏幕录制功能怎么使用
- 8w7系统搜索不到蓝牙设备 电脑蓝牙搜索不到其他设备
- 9电脑桌面上没有我的电脑图标怎么办 win7桌面图标不见了怎么恢复
- 10win7怎么调出wifi连接 Win7连接WiFi失败怎么办
Win7系统热门教程
- 1 w7电脑出现错误38怎么修复【图文】
- 2 Win7安装前须知的五件事
- 3 win7旗舰版电脑中的USB接口无法使用了怎么解决? win7旗舰版电脑中的USB接口无法使用了怎么处理?
- 4用U盘对华硕电脑重装系统Win7的方法 怎样用U盘对华硕电脑重装系统Win7
- 5番茄花园Win7系统U盘文件名显示乱码且无法删掉怎么解决 番茄花园Win7系统U盘文件名显示乱码且无法删掉如何处理
- 6win7系统扫描仪在哪?win7系统扫描仪开启方法有哪些 win7系统扫描仪在哪?win7系统扫描仪如何开启
- 7win7防火墙如何特定某个开放端口 win7防火墙特定某个开放端口的方法有哪些
- 8win7 32位纯净版提示remove disks的解决方法
- 9怎么取消win7的宽带自动拨号 win7宽带拨号错误怎么办
- 10将Win7系统无线网络分享出去的设置方法
最新Win7教程
- 1 win7系统电脑开机黑屏 Windows7开机黑屏怎么办
- 2 win7系统无线网卡搜索不到无线网络 Win7电脑无线信号消失怎么办
- 3 win7原版密钥 win7正版永久激活密钥激活步骤
- 4win7屏幕密码 Win7设置开机锁屏密码的方法
- 5win7怎么硬盘分区 win7系统下如何对硬盘进行分区划分
- 6win7 文件共享设置 Win7如何局域网共享文件
- 7鼠标左键变右键右键无法使用window7怎么办 鼠标左键变右键解决方法
- 8windows7加密绿色 Windows7如何取消加密文件的绿色图标显示
- 9windows7操作特点 Windows 7的特点有哪些
- 10win7桌面东西都没有了 桌面文件丢失了怎么办
