w7电脑多余的帐户怎么删除|w7删除用户帐户的方法
时间:2016-12-20 来源:互联网 浏览量:
有的时候我们因为各种原因设立了好多用户,搞得看上去杂乱无章看着好闹听,但是怎么删除多余的账户呢?今天,小白就给大家分享一篇经验,告诉大家w7电脑多余的帐户怎么删除,希望大家看过之后能够学会如何去处理。
w7删除用户帐户的方法:
1、点击Windows系统的菜单,进入到控制面板界面,然后找到用户账户选项,进入到具体设置当中。
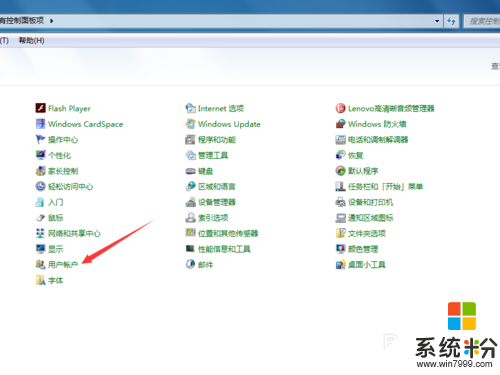
2、进入之后,我们会看到我们的主账户,也就是我们常说的管理员账户,我们点击一下管理其他账户。
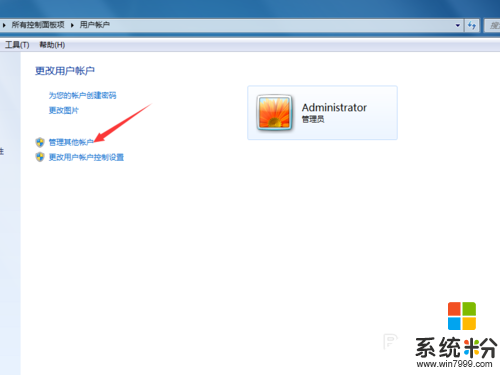
3、选择一个我们想要删除的账户。鼠标左键单击一下。
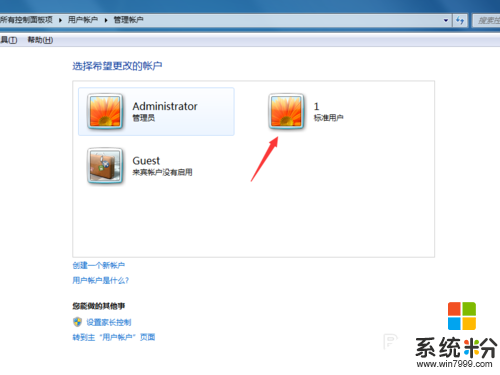
4、选择之后,左侧会出现一排菜单,选择其中的删除账户选项来将我们的账户进行删除。
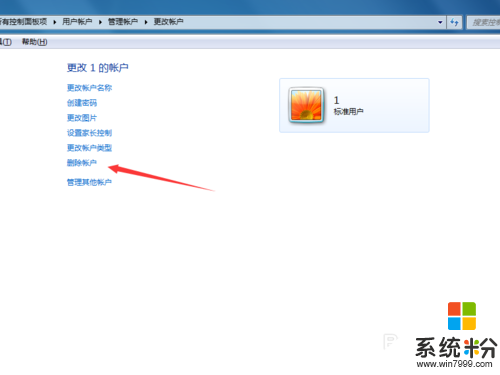
5、在系统提示的情况下,选择删除文件。
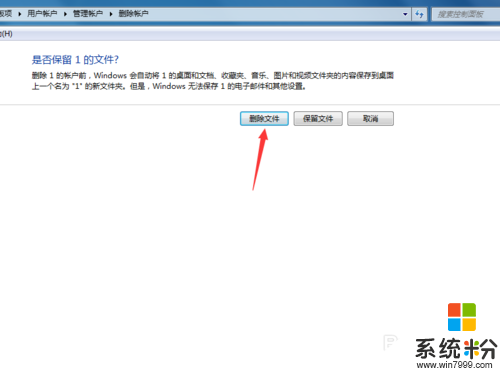
6、系统会再一次提示我们,让我们确定,没有其他的情况,所以我们直接点击删除账户就可以了。
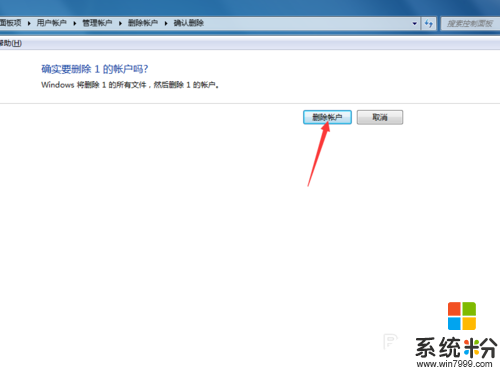
7、删除之后,就会返回到刚才的界面,我们就会发现删除的那个账户不见了,看上去就会顺眼了不少。
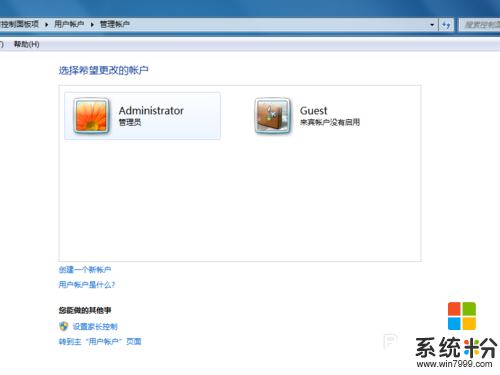
按照上述的教程内容就能解决【w7电脑多余的帐户怎么删除】的问题,电脑系统经常出故障怎么办?电脑系统下载后使用的技巧不清楚怎么办?关注系统粉网站,小编为大家大家答疑解惑。
我要分享:
相关教程
- ·删除电脑上自己创建的用户账户的方法 win7删除电脑中多余的用户帐户需要怎麽操作
- ·WIN7系统如何删除帐户密码 WIN7系统删除帐户密码的方法
- ·w7用户账户控制怎么设置,w7设置家长控制帐户的方法
- ·w7电脑怎么删除冗余的dll文件|w7删除冗余的dll文件的方法
- ·win7怎么删除用户|win7删除用户的最佳方法
- ·Win7纯净版怎么更改用户帐户类型 Win7纯净版更改用户帐户类型的方法
- ·win7系统电脑开机黑屏 Windows7开机黑屏怎么办
- ·win7系统无线网卡搜索不到无线网络 Win7电脑无线信号消失怎么办
- ·win7原版密钥 win7正版永久激活密钥激活步骤
- ·win7屏幕密码 Win7设置开机锁屏密码的方法
Win7系统教程推荐
- 1 win7原版密钥 win7正版永久激活密钥激活步骤
- 2 win7屏幕密码 Win7设置开机锁屏密码的方法
- 3 win7 文件共享设置 Win7如何局域网共享文件
- 4鼠标左键变右键右键无法使用window7怎么办 鼠标左键变右键解决方法
- 5win7电脑前置耳机没声音怎么设置 win7前面板耳机没声音处理方法
- 6win7如何建立共享文件 Win7如何共享文件到其他设备
- 7win7屏幕录制快捷键 Win7自带的屏幕录制功能怎么使用
- 8w7系统搜索不到蓝牙设备 电脑蓝牙搜索不到其他设备
- 9电脑桌面上没有我的电脑图标怎么办 win7桌面图标不见了怎么恢复
- 10win7怎么调出wifi连接 Win7连接WiFi失败怎么办
Win7系统热门教程
- 1 如何解决win7电脑本地网络连接显示红叉的问题 解决win7电脑本地网络连接显示红叉问题的方法
- 2 IMAC 苹果笔记本安装win7原生版本无USB解决步骤 如何解决IMAC 苹果笔记本安装win7原生版本无USB
- 3 win7系统无法访问documentsand settings目录怎么回事
- 4win7系统中word文档设置行间距的方法
- 5Win7 64系统无法连接局域网的打印机怎么办
- 6Win7如何以管理员身份登录?win7使用管理员账户登录的方法!
- 7Win7系统禁止IE浏览器播放网页声音的详细教程 Win7系统禁止IE浏览器播放网页声音的图文教程
- 8win7资源管理器默认打开计算机的设置方法!
- 9win7电脑无线wifi显示红叉怎么解决 如何处理win7电脑无线wifi显示红叉的问题
- 10同一个局域网中win7旗舰版怎样查看局域网内某个电脑IP 同一个局域网中win7旗舰版查看局域网内某个电脑IP的方法
最新Win7教程
- 1 win7系统电脑开机黑屏 Windows7开机黑屏怎么办
- 2 win7系统无线网卡搜索不到无线网络 Win7电脑无线信号消失怎么办
- 3 win7原版密钥 win7正版永久激活密钥激活步骤
- 4win7屏幕密码 Win7设置开机锁屏密码的方法
- 5win7怎么硬盘分区 win7系统下如何对硬盘进行分区划分
- 6win7 文件共享设置 Win7如何局域网共享文件
- 7鼠标左键变右键右键无法使用window7怎么办 鼠标左键变右键解决方法
- 8windows7加密绿色 Windows7如何取消加密文件的绿色图标显示
- 9windows7操作特点 Windows 7的特点有哪些
- 10win7桌面东西都没有了 桌面文件丢失了怎么办
