win8电脑自带截图工具使用方法【图文】
时间:2016-12-21 来源:互联网 浏览量:977
截图是我们常常会做的一个操作,大多数人截图都会采用QQ,但是有些用户没有QQ,不过也想截图,于是就想到了Win8自带的截图工具,那么Win8自带截图工具怎么使用?不知道的朋友赶紧看看小编整理的win8电脑自带截图工具使用方法!
win8电脑自带截图工具使用方法:
1、按下键盘上的Win键,进入到Win8的开始界面,在开始界面找到左下角的箭头并点击。
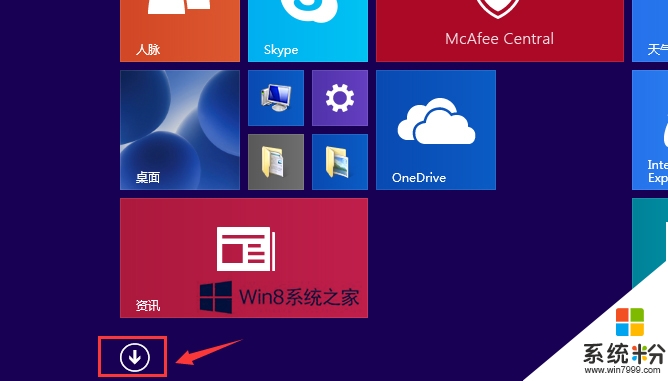
2、这时在应用列表界面找到截屏工具,并进入。
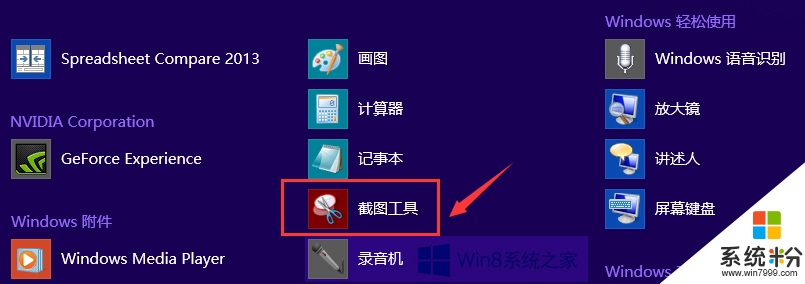
3、这时候在电脑桌面就会弹出一个截屏工具的界面。点击“新建”,就可以开始截图了。
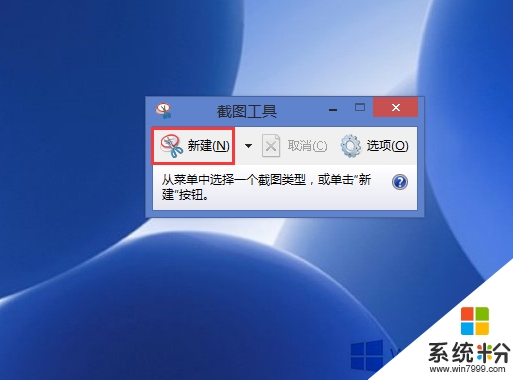
4、截图完成后,在截图工具的左上角依次点击“文件”→“另存为”,然后选择一个想要用来存放截图的文件夹,点击确定就可以了。
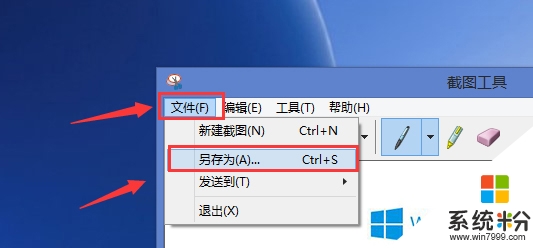
【win8电脑自带截图工具使用方法】上述就是全部的内容,身边有遇到同样问题的小伙伴的话,可以将此教程分享给他们。如果有新电脑系统下载使用的疑问,都可以上系统粉官网查看。
我要分享:
相关教程
- ·Win8.1系统不能上QQ如何截图?win8.1自带截图工具使用方法有哪些
- ·win8旗舰版使用画图工具的方法【图文】
- ·win8旗舰版自带的隐藏小工具怎么使用
- ·Win8.1如何使用截图快捷键截图方法 Win8.1使用截图快捷键截图的方法有哪些
- ·win8自带加密工具如何给文件加密? win8自带加密工具给文件加密的方法有哪些?
- ·win7/win8如何用自带工具检查 用什么方法可以让win7/win8自己检查
- ·win8系统无法打开IE浏览器怎么办|win8系统IE浏览器无法正常打开的处理方法
- ·win8系统如何截取弹出式菜单
- ·win8.1系统处理开机时闪一下才能进入桌面的方法
- ·Win8.1天气无法加载怎么办?
Win8系统教程推荐
- 1 找回win8纯净版系统语言栏的操作方法有哪些 如何找回win8纯净版系统语言栏的操作
- 2 Win8.1正式版怎样自动导出iPhone照片和视频 Win8.1正式版自动导出iPhone照片和视频的方法有哪些
- 3 win8电脑家庭组提示无法正常退出怎么解决? win8电脑家庭组提示无法正常退出怎么处理?
- 4win8系统宽带怎样设置自动联网? win8系统宽带设置自动联网的方法有哪些?
- 5ghost Win8怎样设置开机自动联网 ghost Win8设置开机自动联网的方法有哪些
- 6ghost win8系统语言栏不见如何找回 ghost win8系统语言栏不见找回的方法有哪些
- 7win8重命名输入法不能正常切换的解决办法有哪些 win8重命名输入法不能正常切换该如何解决
- 8Win8分屏显示功能使用的方法有哪些 Win8分屏显示功能如何使用
- 9怎样让win8电脑兼容之前的软件? 让win8电脑兼容之前的软件的方法有哪些?
- 10怎样解决ghost win8频繁重启的烦恼 解决ghost win8频繁重启的烦恼的方法
Win8系统热门教程
- 1 win8自带ie打不开怎么办|win8无法打开ie的解决方法
- 2 win8.1系统怎么优化磁盘 win8.1系统如何优化磁盘
- 3 win8.1打开风暴语音出错怎么办,win8.1无法打开风暴语音的解决方法
- 4怎样在win8电脑中的IE浏览器收藏夹中导入导出网址? 在win8电脑中的IE浏览器收藏夹中导入导出网址的方法?
- 5Win8怎样创建、删除或格式化硬盘分区 Win8创建、删除或格式化硬盘分区的方法
- 6自己装win8系统旗舰版系统的方法【图文】
- 7Win8系统开启上帝模式的方法
- 8Win8开机时进入不了安全模式的应对措施
- 9win8连不上wifi受限怎么解决,win8无法连接wifi的解决方法
- 10thinkpad win8 功能键FN如何关闭与开启 thinkpad win8 功能键FN的关闭与开启的步骤
