win7系统如何合并分区|win7电脑合并分区的方法
时间:2016-12-27 来源:互联网 浏览量:
如何合并磁盘分区而不丢数据方法 win7系统怎么合并硬盘分区步。我们在使用电脑的时候,经常会需要进行一些我们不知道怎么操作的时候,这都是很正常的。当我们需要去合并电脑中的磁盘分区的时候,应该怎么操作呢?一起来看看win7系统如何合并分区。
win7电脑合并分区的方法:
1、下载免费的分区助手,安装并运行。如图1所示:可以看到,C盘大小约为29GB,在磁盘1上有两个未分配空间(Unallocated),现在就以将两个未分配空间合并进C盘为例:
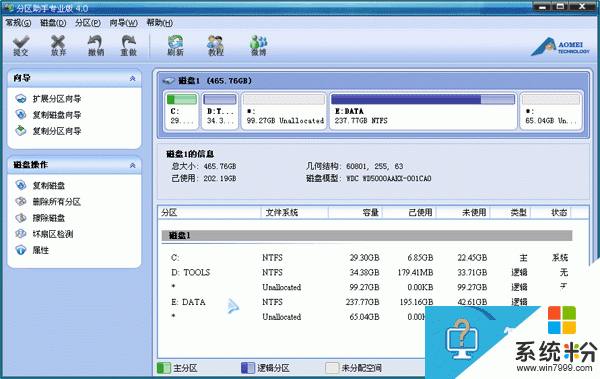
2、选中C,点击鼠标右键选择“合并分区”或者在侧边栏分区操作中选择“合并分区”,如下图2所示:
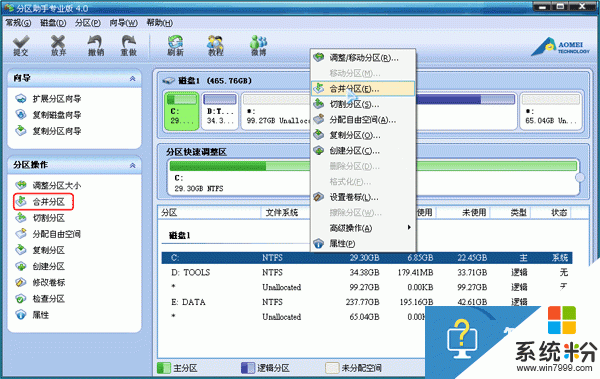
3、在弹出的窗口中,如图3,勾选需要合并的未分配空间,当有多个未分配空间时可以同时选中多个,然后点击确定,返回到主界面:
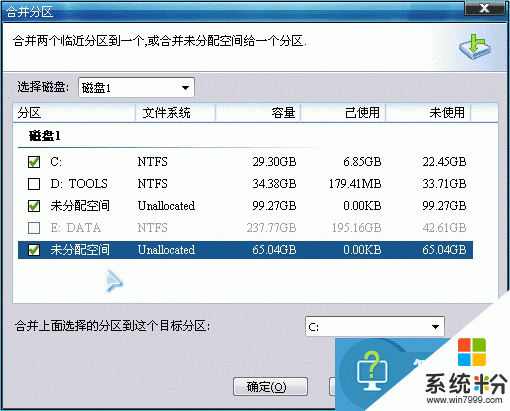
4、提交以上操作,点击工具栏的“提交”按钮,在弹出的窗口点击“执行”,如图4。 执行过程中可能需要花一会时间,所花时间的长短由分区中的数据的多少而定。这需要你耐心地等待,请不要强行终止程序:

合并两个己存在的相邻分区
1、如图5将D和E合并,前面的操作步骤都是一样的。D和E盘合并到D盘(注意:合并之后在D盘之下会建立一个 e-drive的文件夹,E盘的数据都会被移动到这里),勾选D、E,在右下角选择合并到D :
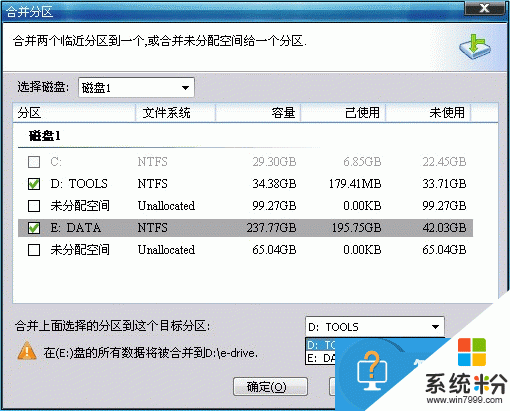
2、最后确认你要执行的操作,然后点击工具栏的“提交”按钮,在弹出的窗口点击“执行”,操作过程中可能要重启电脑,在弹出的窗口中点击“是”, 以让程序在重启模式下完成等待执行的操作,如图6。执行过程中可能需要花一会时间,所花时间的长短由分区中的数据的多少而定。这需要你耐心地等待,请不要强行终止程序。
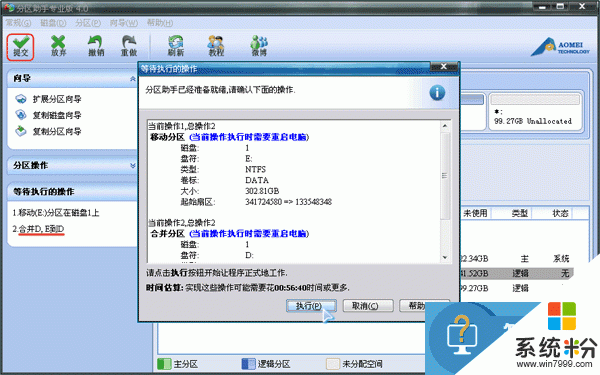
3、有时不是必须要重启,但是当前要进行操作的分区上有程序正在运行,点击“执行”后会弹出如图7所示的提示对话框窗口,提示关闭正在这个分区上运行的程序,点击“重试”,可以关闭当前正在运行的程序,避免重启:
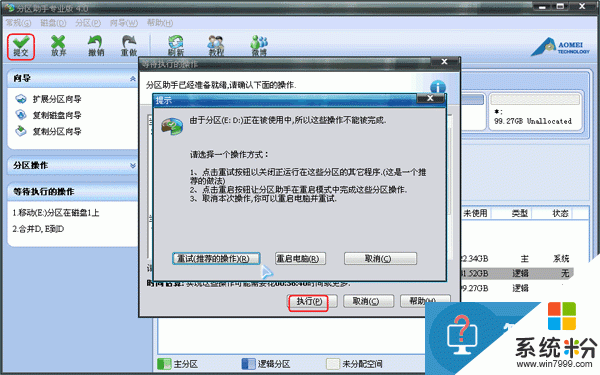
分区助手本次更新提供了更多直观的功能,使操作变得更加简单。如果你想扩大C盘,但是当前磁盘上又没有未分配空间时,你可以使用分配自由空间功能来快速扩大系统分区,详细步骤参看“怎么分配自由空间给其他分区”这篇文章。到分区助手教程,了解更多分区教程。
注意:
1、 分区软件建议安装在C盘。
2、 win7系统分区前的引导分区是不能被合并的。
3、 对每个分区进行操作的之前最好先进行磁盘检查(chkdsk),如果有错,请先修复错误,之后再打开软件执行操作。
这就跟大家分享完【win7系统如何合并分区】的全部内容,还想学习其他的ghost操作系统下载后使用的技巧的话,可以上系统粉官网查看。
Win7系统教程推荐
- 1 win7原版密钥 win7正版永久激活密钥激活步骤
- 2 win7屏幕密码 Win7设置开机锁屏密码的方法
- 3 win7 文件共享设置 Win7如何局域网共享文件
- 4鼠标左键变右键右键无法使用window7怎么办 鼠标左键变右键解决方法
- 5win7电脑前置耳机没声音怎么设置 win7前面板耳机没声音处理方法
- 6win7如何建立共享文件 Win7如何共享文件到其他设备
- 7win7屏幕录制快捷键 Win7自带的屏幕录制功能怎么使用
- 8w7系统搜索不到蓝牙设备 电脑蓝牙搜索不到其他设备
- 9电脑桌面上没有我的电脑图标怎么办 win7桌面图标不见了怎么恢复
- 10win7怎么调出wifi连接 Win7连接WiFi失败怎么办
Win7系统热门教程
- 1 win7中局域网文件如何查看 想要查看win7中局域网的共享文件的方法
- 2 Win7查杀病毒后无法关机的解决方法 如何解决Win7查杀病毒后无法关机该
- 3 被称"硬盘杀手"的几个win7系统服务如何关闭
- 4win7如何取消休眠模式 win7关闭休眠的命令行方法
- 5win7在日常生活中经常遇到问题
- 6Win7系统如何查询开放端口号 查询开放端口号的方法有哪些
- 7Win7显卡切换设置在哪?Win7系统集成/独立显卡切换的方法!
- 8技术员联盟win7自定义开机登陆界面背景设置步骤
- 9win7系统下怎么安装配置java,win7下安装配置java的方法
- 10Ghost win7 api-ms-win-crt-runtime-l1-1-0.dll 丢失的解决方法!
最新Win7教程
- 1 win7系统电脑开机黑屏 Windows7开机黑屏怎么办
- 2 win7系统无线网卡搜索不到无线网络 Win7电脑无线信号消失怎么办
- 3 win7原版密钥 win7正版永久激活密钥激活步骤
- 4win7屏幕密码 Win7设置开机锁屏密码的方法
- 5win7怎么硬盘分区 win7系统下如何对硬盘进行分区划分
- 6win7 文件共享设置 Win7如何局域网共享文件
- 7鼠标左键变右键右键无法使用window7怎么办 鼠标左键变右键解决方法
- 8windows7加密绿色 Windows7如何取消加密文件的绿色图标显示
- 9windows7操作特点 Windows 7的特点有哪些
- 10win7桌面东西都没有了 桌面文件丢失了怎么办
