win10笔记本风扇一直转怎么办|win10笔记本风扇异常修复方法
时间:2016-12-28 来源:互联网 浏览量:1331
win10笔记本风扇一直转怎么办?做事情应该有时有晌,不能胡干蛮干。比如有网友的Win10笔记本,正常情况下,笔记本风扇只有在工作时,特别是打开软件多的情况下,奉上转速会加快,待机或者工作强度低时,风扇应该很安静才对,可惜现在无论闲还是忙,都一个劲的疯转不止,这个问题,下面就跟大家说说win10笔记本风扇异常修复方法。
win10笔记本风扇异常修复方法:
第一步、全面下载安装品牌机官网最新驱动程序
驱动程序不匹配,是造成电脑发热大的潜在是罪魁祸首,建议先去品牌机官网,下载匹配笔记本型号的Windows 10版的最新驱动程序,主板、显卡等全部下载。下载后全部安装。试试看问题能否得到解决?
第二步、检查系统设置
步骤一、按下Win+X,点击菜单中的“电源选项”
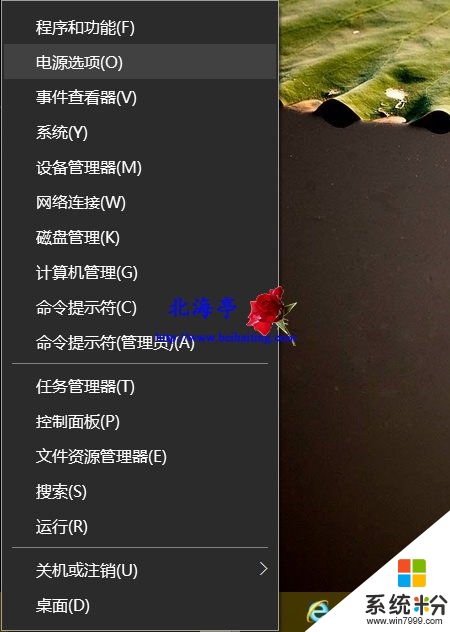
步骤二、在电源选项界面中,点击“更改计划设置”
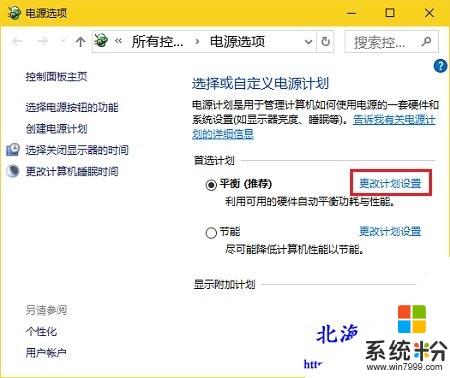
步骤三、在编辑电源计划窗口,点击“更改高级电源设置”
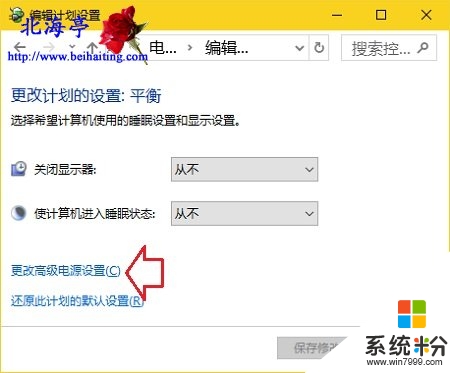
步骤四、在电源选项对话框,找到并依次点开"处理器电源管理"-->"系统散热方式",将其设置为“被动”,然后点击确定退出就可以了,此操作目的是设置风扇根据需要转动,而不是一直转动
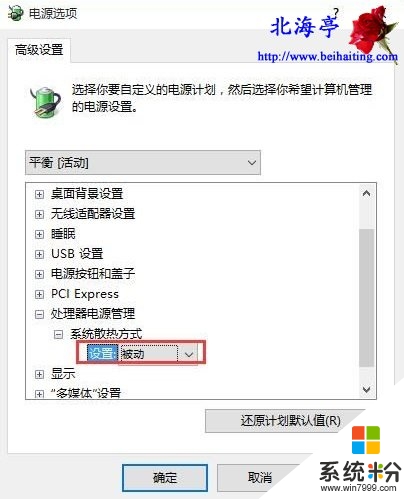
【win10笔记本风扇一直转怎么办】按照上述步骤来设置就能完成了,希望以上的教程能帮到有需要的小伙伴。还有其他的官方电脑系统下载后使用的故障需要处理的话,欢迎上系统粉咨询。
我要分享:
相关教程
- ·Win10笔记本风扇一直高速转怎么办?华硕笔记本风扇一直转的解决方法!
- ·怎么解决笔记本win10系统风扇响转不停 笔记本win10系统风扇响转不停怎么办
- ·笔记本安装win10风扇声音很大怎么办?
- ·win10笔记本已关机风扇还转电源指示灯还亮 该怎么办?
- ·台式电脑风扇一直转什么原因 win10风扇狂转原因和解决方法
- ·笔记本换成Win10系统后风扇长转声音响?方法看这里!
- ·桌面文件放在d盘 Win10系统电脑怎么将所有桌面文件都保存到D盘
- ·管理员账户怎么登陆 Win10系统如何登录管理员账户
- ·电脑盖上后黑屏不能唤醒怎么办 win10黑屏睡眠后无法唤醒怎么办
- ·电脑上如何查看显卡配置 win10怎么查看电脑显卡配置
win10系统教程推荐
- 1 电脑快捷搜索键是哪个 win10搜索功能的快捷键是什么
- 2 win10系统老是卡死 win10电脑突然卡死怎么办
- 3 w10怎么进入bios界面快捷键 开机按什么键可以进入win10的bios
- 4电脑桌面图标变大怎么恢复正常 WIN10桌面图标突然变大了怎么办
- 5电脑简繁体转换快捷键 Win10自带输入法简繁体切换快捷键修改方法
- 6电脑怎么修复dns Win10 DNS设置异常怎么修复
- 7windows10激活wifi Win10如何连接wifi上网
- 8windows10儿童模式 Win10电脑的儿童模式设置步骤
- 9电脑定时开关机在哪里取消 win10怎么取消定时关机
- 10可以放在电脑桌面的备忘录 win10如何在桌面上放置备忘录
win10系统热门教程
- 1 Win10控制面板一片空白的解决方法
- 2 Win10正式版10240升级Win10 Th2指南
- 3 w10系统怎么实现自动登陆|w10系统自动登陆的方法
- 4Win10 IE11怎么开启IE8 IE9 IE10兼容模式?
- 5Win10如何查看系统激活信息 Win10查看系统激活信息的方法
- 6win10怎么查计算机名称 Windows10如何查看计算机名称
- 7Win10中迅雷下载到99%自动关闭(崩溃)的解决方法
- 8Win10 1607累积更新KB3194798更新内容+14393.321离线下载地址
- 9怎么登陆windows10账户 Win10系统如何登陆Microsoft账户
- 10w10创意者开始菜单右键控制面板不见怎么找回【图文】
最新win10教程
- 1 桌面文件放在d盘 Win10系统电脑怎么将所有桌面文件都保存到D盘
- 2 管理员账户怎么登陆 Win10系统如何登录管理员账户
- 3 电脑盖上后黑屏不能唤醒怎么办 win10黑屏睡眠后无法唤醒怎么办
- 4电脑上如何查看显卡配置 win10怎么查看电脑显卡配置
- 5电脑的网络在哪里打开 Win10网络发现设置在哪里
- 6怎么卸载电脑上的五笔输入法 Win10怎么关闭五笔输入法
- 7苹果笔记本做了win10系统,怎样恢复原系统 苹果电脑装了windows系统怎么办
- 8电脑快捷搜索键是哪个 win10搜索功能的快捷键是什么
- 9win10 锁屏 壁纸 win10锁屏壁纸设置技巧
- 10win10系统老是卡死 win10电脑突然卡死怎么办
