win7 服务优化怎么设置|win7优化服务的方法
时间:2016-12-28 来源:互联网 浏览量:864
从目前的市面上的电脑配置来看,大部分都可毫无压力的流畅运行Win7电脑系统了。但有一些网友,特别是对系统不熟悉的网友经常会反映系统启动慢,系统运行不流畅等问题的存在。今天笔者就来为大家带来一个Win7系统优化方面的技巧,通过关闭电脑系统不必要的服务项,来加速Windows7电脑系统的启动、并提升系统流畅度。下面小编就一起看看win7 服务优化怎么设置。
电脑系统下载推荐:ghost win7系统镜像文件
win7优化服务的方法:
一、利用系统工具手动优化
1、在计算机上单击右键,选择“属性-管理-服务和应用程序-服务”或者在“运行”中输入“services.msc”快速打开。可以拖动一下窗口部件,让它看起来更舒服。
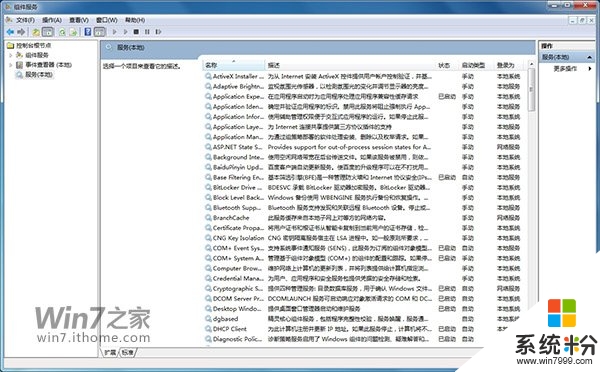
我们可以左键单击,选定任意一项。中间窗口的左侧可以查看它的详细情况,包括服务项的名称和详细描述。未运行的服务会有“启动此服务”的按钮,运行中的服务会有“停止此服务”和“重启动”此服务的按钮。
1) “状态”栏:正在运行的服务会显示为“已启动”,未运行的服务显示空白。
2) “启动类型”栏:“手动”代表服务不会开机自启;“自动”代表会在开机时自动启动;“禁用”代表此服务已被禁止运行。
3) “登录为”栏:显示系统服务的登录类型。情请看,萝卜家园XP系统 http://www.ghostxpsp3.net/GhostXP/LUOBOGhostXP/
我们可以逐条检索,配合左侧描述,来挑选那些没必要启动或者可以延迟启动的服务项进行调整
2、这里以笔者电脑为例,笔者的电脑中并没有蓝牙这个设备,但是此服务启动类型处显示“自动”,即会在开机时自动启动,我们可以对其进行优化。右键单击,然后选择“属性”。
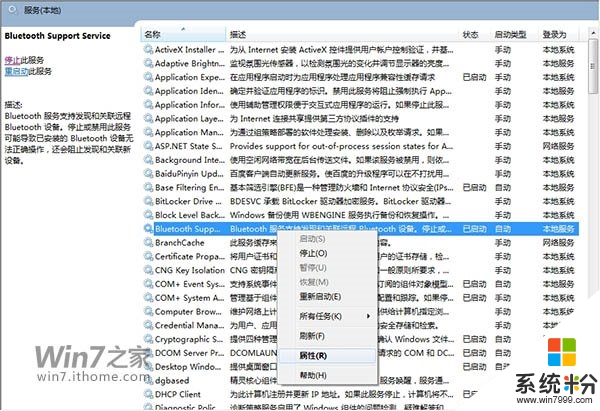
3、在“启动类型”选项中选择“手动”,然后点击“确定”按钮。
下次系统重新登录时,这个服务就不会再随系统启动了。如果以后配备了蓝牙设备,依照上述方法修改为“自动”即可。如果不是在开机时就需要立即使用这个服务,我们还可以将其修改为“自动”。好吧,这个服务现在还在运行中,有强迫症的朋友需要立即关闭的话,请点击“停止此服务”按钮。
剩下的就请细心筛选,继续按照以上方法优化吧。觉得麻烦?请继续看下面的内容。
二、批处理优化
命令提示符下有一条“sc”命令,我们可以利用它进行批量操作。需要详细了解请在命令符窗口中输入“sc /?”。
笔者提供一个cmd批处理文件,其中的命令大部分整理自网络。这个文件可以快速完成批量设置。请下载后解压出“服务优化.cmd”文件,单击右键选择“以管理员身份运行”。如果需要修改或者查看内容,请右键选择“编辑”。在readme.txt中列出了优化项目。
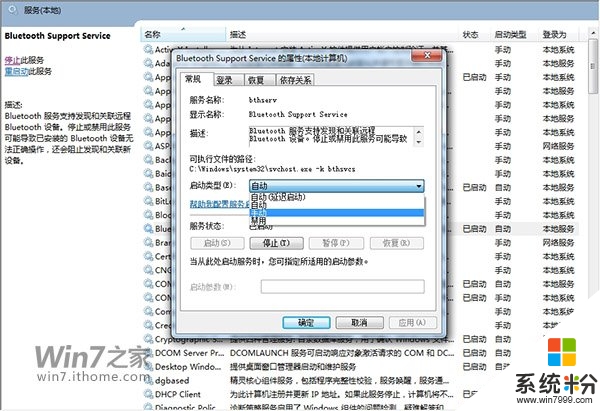
【win7 服务优化怎么设置】按照上述步骤来设置就能完成了,希望以上的教程能帮到有需要的小伙伴。还有其他的官方电脑系统下载后使用的故障需要处理的话,欢迎上系统粉咨询。
相关教程
- ·探讨ghost win7系统优化禁用不用的服务是对是错
- ·window服务器下怎么搭建GIT服务器 window服务器下搭建GIT服务器的方法
- ·win2003服务器怎么安装NTP服务器 win2003服务器安装NTP服务器的步骤
- ·如何优化电脑磁盘,优化电脑磁盘的方法
- ·如何更好的优化电脑?优化电脑方法汇总
- ·服务器ftp怎么设置 如何通过路由器设置FTP服务器
- ·戴尔笔记本怎么设置启动项 Dell电脑如何在Bios中设置启动项
- ·xls日期格式修改 Excel表格中日期格式修改教程
- ·苹果13电源键怎么设置关机 苹果13电源键关机步骤
- ·word表格内自动换行 Word文档表格单元格自动换行设置方法
电脑软件热门教程
- 1 如何安装图片工具美图秀秀-轻松使用电脑 安装图片工具美图秀秀-轻松使用电脑的方法
- 2 查杀电脑U盘的病毒的方法 如何查杀电脑U盘的病毒
- 3 苹果手机如何从电脑导入视频 电脑视频传到苹果手机的方法
- 4大势至电脑文件防泄密系统注册码 大势至电脑文件防泄密系统注册方法详解
- 5VMware10虚拟机怎么安装?VMware10虚拟机怎么激活
- 6什么浏览器上传速度较快;怎么限制浏览器下载速度
- 7word怎么设置段落首行缩进2字符 用什么方法能让文档每一段首行缩进2字符
- 8excel年怎么计算年龄,Excel计算年龄的方法
- 9电脑如何添加字体 电脑安装新字体方法 电脑安装新字体有什么操作步骤
- 10无法使用系统磁盘管理分区怎么办 为什么无法使用系统磁盘管理分区
