word怎么进行文字分栏|word设置分栏的方法
时间:2016-12-29 来源:互联网 浏览量:1266
word怎么进行文字分栏?word怎么对页面的文字进行分栏?刚学习word文档的用户可能还不是很清楚,接下来教程就跟大家说说具体的操作方法。
word设置分栏的方法:
1、选中你想要分栏的内容,找到工具栏中的“页面布局”
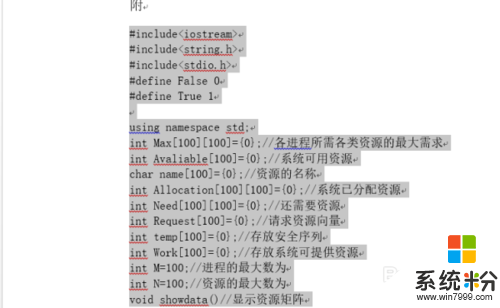
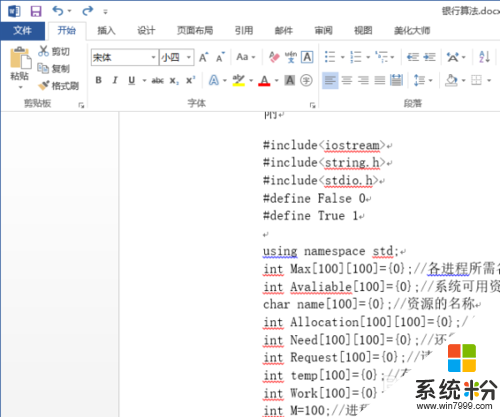
2、选择好工具栏中的”页面布局“后,再选择它下方的”分栏“
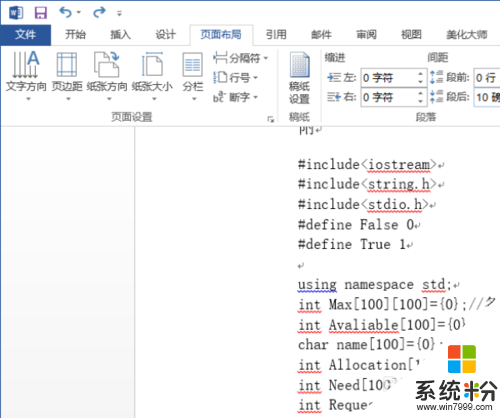
3、打开下拉菜单,就直接可以选择你的需要分成几栏,一般来说分成两栏就可以了
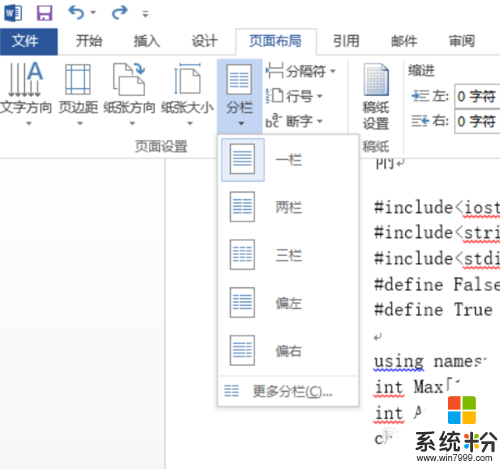
4、如果你还有什么特别的要求你可以选择最下方的”更多分栏“,然后会跳出如图所示的窗口,你可以对你分栏的内容进行设置,比如分成两栏时你可以选择是偏左还是偏右,这都是根据自己的需要进行设置
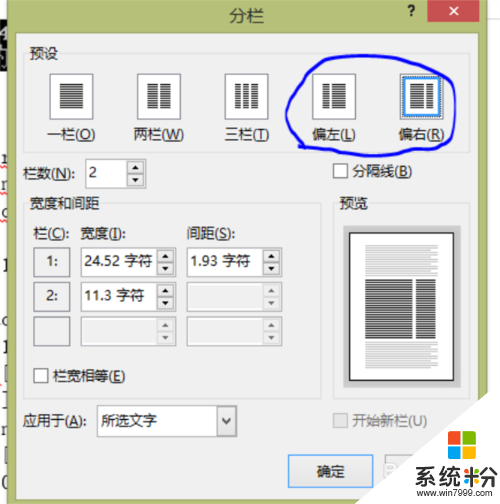
5、当然如果需要要的话你还可以对你分栏的内容添加分隔线,位置如图所示
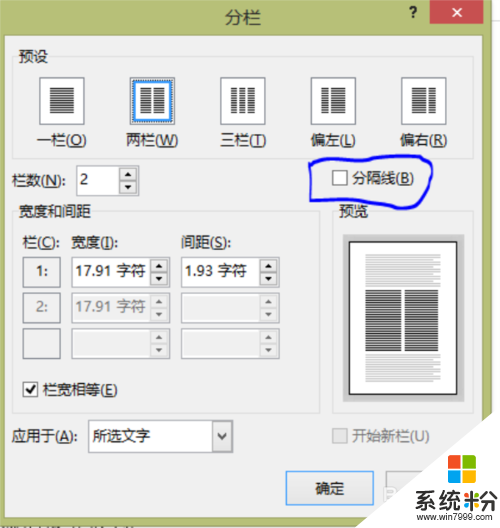
6、分栏的宽度和高度也自己可以设置,注意单位是”字符“
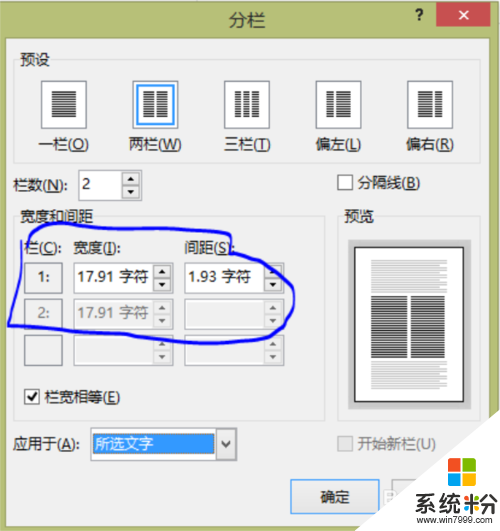
7、最后如果你想对整篇文档进行分栏处理的话,选择如图所示的”整篇文档“即可
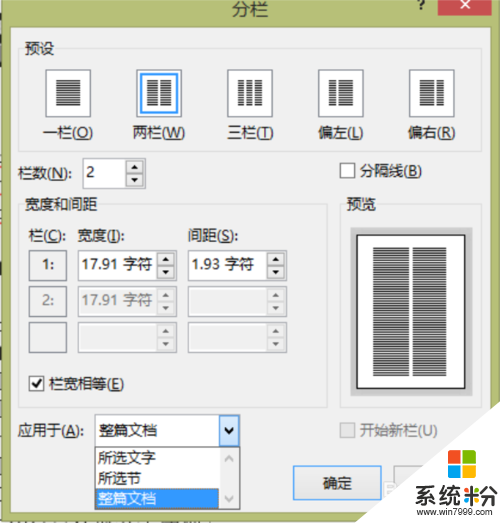
【word怎么进行文字分栏】这就跟大家分享完了,操作简单,也容易记住,有需要的用户可以收藏。那么还有其他的官方电脑操作系统下载后使用的疑问,都欢迎上系统粉官网查看。
我要分享:
相关教程
- ·word中如何取消分栏 word中取消分栏怎么操作
- ·word文档如何进行文字替换|word文档进行文字替换的方法
- ·word文档如何首行缩进2字符 缩进设置方法
- ·怎么对word文档的行间距和字间距进行设定调整? 对word文档的行间距和字间距进行设定调整的方法
- ·WORD文档中要设置超链接的方法 如何在word里面来进行文档超链接的设置
- ·word文字最大怎么设置 word中字体设置的超大字体方法
- ·戴尔笔记本怎么设置启动项 Dell电脑如何在Bios中设置启动项
- ·xls日期格式修改 Excel表格中日期格式修改教程
- ·苹果13电源键怎么设置关机 苹果13电源键关机步骤
- ·word表格内自动换行 Word文档表格单元格自动换行设置方法
电脑软件热门教程
- 1 怎样鉴别iphone6配件的真假? 鉴别iphone6配件的真假的方法?
- 2 电脑安装USB无线网卡的解决方法电脑如何安装USB无线网卡
- 3 英雄联盟游戏fps低怎么办 英雄联盟游戏中FPS低怎么解决
- 4PPT中图标动画如何制作【图文教程】
- 5电脑麦克风音量调解的步骤 电脑麦克风音量如何调节
- 6如何用img打包解包;img编辑打包解包步骤有哪些
- 7qq软件版本怎么看 电脑版QQ当前版本在哪里查看
- 8cmd命令提示符如何粘贴不想一个一个字母敲 cmd命令提示符粘贴的方式有哪些不想一个一个字母敲
- 9如何打开笔记本电脑的蓝牙开关? 打开笔记本电脑的蓝牙开关的方法有哪些?
- 10桌面图标不见了怎么办 恢复桌面图标的办法
