w7麦克风没声音怎么设置|w7麦克风没声音的解决方法
时间:2016-12-29 来源:互联网 浏览量:
win7耳机没有声音是一种比较令人纠结的问题,它会让我们与人语音交流的时候变得无法沟通,只能单方面的接受对方的讯息,这是十分尴尬的,那我们该怎么办呢?下面就一起看看w7麦克风没声音怎么设置。
w7麦克风没声音的解决方法:
安装Windows 7的过程中系统会自动为我们安装驱动程序,平时听歌、看电影的话,声音一切正常,但是要用到麦克风的时候就会出现没有声音的现象,这是因为自带的驱动并不是最新的,而是使用通过微软认证的老驱动。
这时我们就需要更新声卡驱动,可以使用everest软件获取声卡的型号,然后到网上搜索最新的驱动程序。如果闲麻烦,那么直接用驱动精灵、驱动人生等软件更新驱动程序即可。
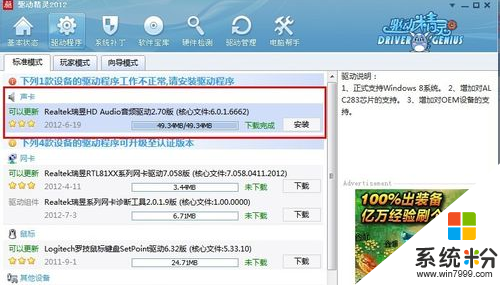
使用系统自带的声卡驱动是不能直接对音频进行设置的,只有安装最新的声卡驱动才会在控制面板显示诸如“音频管理器”之类的设置程序通道。
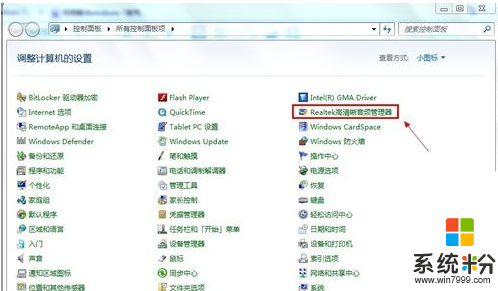
检查麦克风是否被设置为默认设备
单击“开始”菜单,单击“控制面板”项,单击“声音”项。
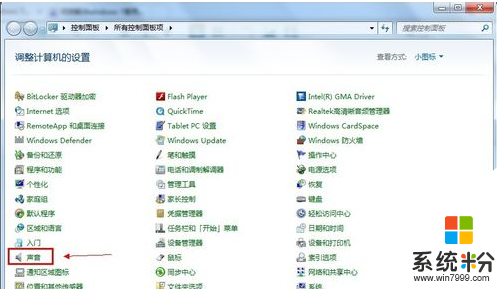
切换到“录制”选项卡,看看麦克风是否被设置为默认设备(注:有的声卡可能会显示多个麦克风选项)。
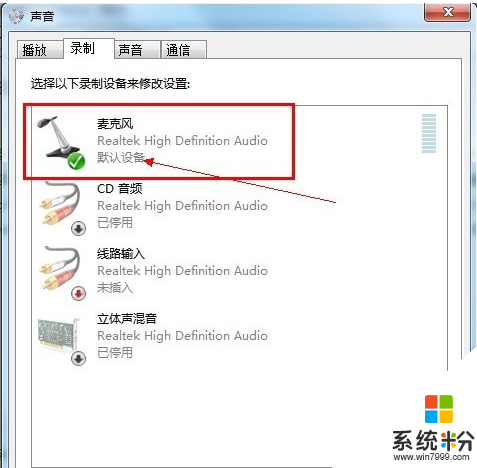
正确设置麦克风
在任务栏的右下角右击小喇叭图标,弹出的快捷菜单选择“录音设备”。
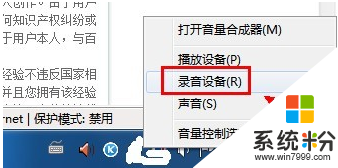
进入“声音”对话框,切换到“录制”选项卡,直接双击“麦克风”选项或鼠标右键单击“属性”命令。
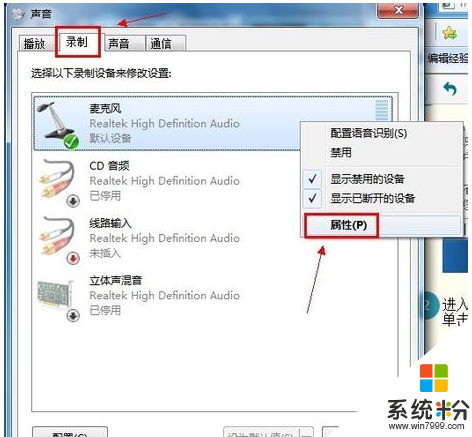
切换到“级别”选项卡,将“麦克风”和“麦克风加强”的音量调大,单击“确定”按钮使设置生效(注:麦克风加强的音量调得太大,听到的回声也会很大)。
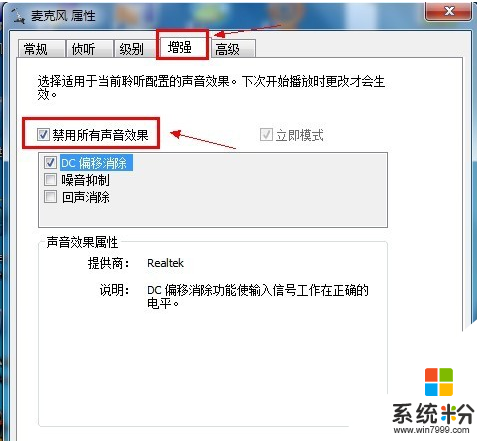
关闭麦克风声音效果
据不少用户反应,默认开启麦克风声音效果会让麦克风的音量变小甚至无声。
在“麦克风属性”窗口切换到“增强”选项卡,然后勾选“禁用所有声音效果”复选框,最后单击“确定”按钮保存修改。
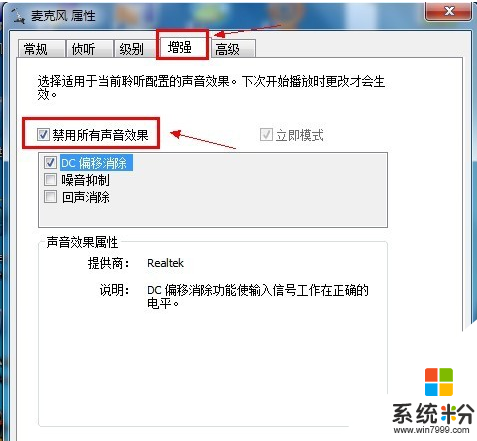
在音频管理器中设置
进入“控制面板”,单击打开“音频管理器”。
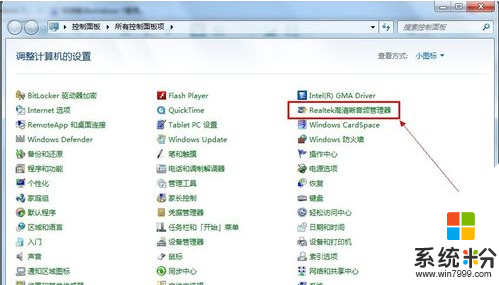
切换到“麦克风”标签,在“麦克风效果”选项下选择“噪音抑制”和“回声消除”功能。
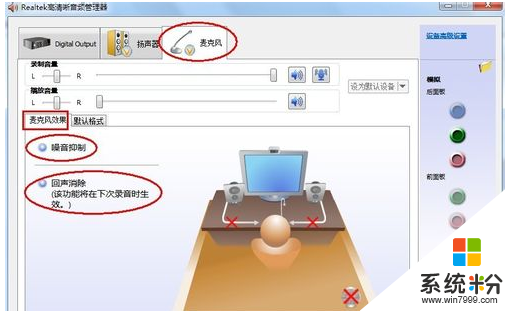
使用系统内置的诊断工具
首先将耳机插入计算机的USB插口,然后单击“开始”菜单,单击“控制面板”项,单击“疑难解答”项,单击“硬件和声音”栏下的“音频播放疑难解答”;
弹出“播放音频”对话框,直接单击“下一步”继续;
选择设备的故障类型,然后单击“下一步”按钮继续;
接下来系统会自动诊断并修复故障,如果修复不了,会给出已知问题的故障信息,并给出修复建议。
【w7麦克风没声音怎么设置】这就跟大家分享完了,操作简单,也容易记住,有需要的用户可以收藏。那么还有其他的官方电脑操作系统下载后使用的疑问,都欢迎上系统粉官网查看。
相关教程
- ·w7系统麦克风不能说话 win7麦克风没有声音怎么调整设置
- ·w7怎么测试麦克风的声音,w7电脑测试麦克风声音的方法
- ·win7系统麦克风没声音的解决办法。如何处理win7系统麦克风没声音?
- ·Win7麦克风没有声音怎么办 Win7麦克风没有声音如何解决
- ·win7电脑麦克风声音小怎么调大 win7电脑麦克风声音小的解决方法
- ·Win7怎么设置麦克风的音量 Win7设置麦克风的音量方法
- ·win7系统电脑开机黑屏 Windows7开机黑屏怎么办
- ·win7系统无线网卡搜索不到无线网络 Win7电脑无线信号消失怎么办
- ·win7原版密钥 win7正版永久激活密钥激活步骤
- ·win7屏幕密码 Win7设置开机锁屏密码的方法
Win7系统教程推荐
- 1 win7原版密钥 win7正版永久激活密钥激活步骤
- 2 win7屏幕密码 Win7设置开机锁屏密码的方法
- 3 win7 文件共享设置 Win7如何局域网共享文件
- 4鼠标左键变右键右键无法使用window7怎么办 鼠标左键变右键解决方法
- 5win7电脑前置耳机没声音怎么设置 win7前面板耳机没声音处理方法
- 6win7如何建立共享文件 Win7如何共享文件到其他设备
- 7win7屏幕录制快捷键 Win7自带的屏幕录制功能怎么使用
- 8w7系统搜索不到蓝牙设备 电脑蓝牙搜索不到其他设备
- 9电脑桌面上没有我的电脑图标怎么办 win7桌面图标不见了怎么恢复
- 10win7怎么调出wifi连接 Win7连接WiFi失败怎么办
Win7系统热门教程
- 1 win7日历显示在桌面怎么设置
- 2 win7系统下,C盘哪些文件可以删除
- 3 苹果笔记本u盘装win7系统 Boot Camp限制如何破解
- 4浅析Win7系统Search Federation(联合搜索)功能
- 5Win7 32位旗舰版系统汉字乱码的问题所在
- 6win7怎么进安全模式 win7系统如何进入安全模式图文
- 7win7系统怎么配置jdk环境变量
- 8将win7旗舰版电脑的无线上网密码修改之后就无法连接网络了怎么解决 将win7旗舰版电脑的无线上网密码修改之后就无法连接网络了怎么处理
- 9win7电脑中的CHM文件打不开的解决措施 如何解决win7电脑中的CHM文件打不开
- 10acer win7 64位系统如何重装 acer win7 64位系统怎么重装
最新Win7教程
- 1 win7系统电脑开机黑屏 Windows7开机黑屏怎么办
- 2 win7系统无线网卡搜索不到无线网络 Win7电脑无线信号消失怎么办
- 3 win7原版密钥 win7正版永久激活密钥激活步骤
- 4win7屏幕密码 Win7设置开机锁屏密码的方法
- 5win7怎么硬盘分区 win7系统下如何对硬盘进行分区划分
- 6win7 文件共享设置 Win7如何局域网共享文件
- 7鼠标左键变右键右键无法使用window7怎么办 鼠标左键变右键解决方法
- 8windows7加密绿色 Windows7如何取消加密文件的绿色图标显示
- 9windows7操作特点 Windows 7的特点有哪些
- 10win7桌面东西都没有了 桌面文件丢失了怎么办
