硬盘找不到IED模式怎么安装系统【图文】
时间:2016-12-30 来源:互联网 浏览量:228
硬盘找不到IED模式怎么安装系统?获取硬盘信息失败请谨慎操作解决方法,电脑只有ahci模式没有ide 怎么装系统,win8系统装win7找不到硬盘解决方法,戴尔电脑装系统的方法,U盘还原系统进不去系统解决方法。
具体方法如下:
1、照成这种原因一般是硬盘分区模式不对,所以借助U盘启动,进入PE在PE里面借助分区工具进行设置,选择“USB Storage Device”进入U盘系统

2、根据自己的电脑选择winPE2013或者设win8PEx86两个PE版本,如果不知道的话,就先进入一个不能操作再进入下一个就可以了

3、现在来到PE系统,找到Diskgenius分区工具,双击打开分区工具

4、首先确保你的硬盘没有重要文件,或者已经做好备份,以为接下来要清空硬盘,单击“删除分区”把硬盘所有分区全部删除
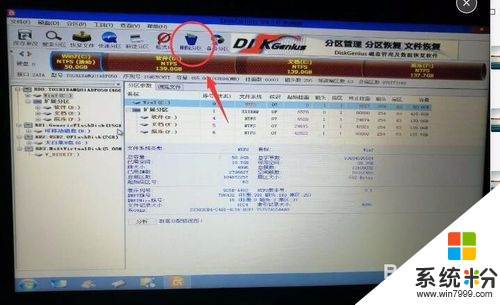
5、单击“硬盘”
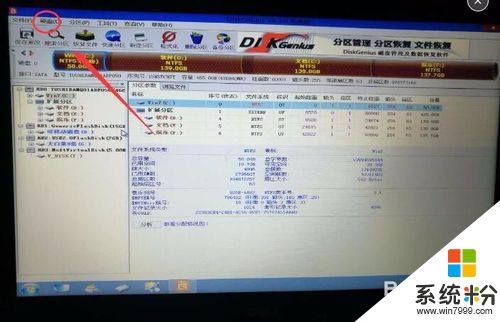
6、注意:要看清楚,现在要将硬盘修改成“转换分区表类型为MBR格式(B)”只有修改了这里,才可以进行重新安装系统

7、现在利用快速分区工具,对硬盘进行分区,C盘不要太大
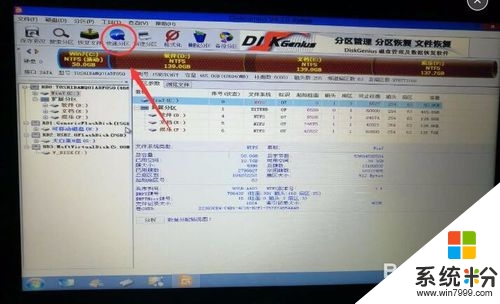
8、现在分区完成,安装系统之前最好先格式化C盘系统盘

9、所有设置完成,现在就可以重装系统了,选择大白菜PE一键装机工具,进行系统还原。耐心等待。。。

关于【硬盘找不到IED模式怎么安装系统】还有疑问的话,可以参考上述的教程来设置。其他的电脑系统下载后使用的疑问,欢迎上系统粉官网查看解决的方法。
我要分享:
相关教程
- ·硬盘怎样开启AHCI模式图文详解 硬盘如何开启AHCI模式图文详解
- ·怎样才能不重装系统开启硬盘AHCI(NCQ)模式? 不重装系统开启硬盘AHCI(NCQ)模式的方法?
- ·使用U盘pe安装系统找不到C盘怎么办 如何解决使用U盘Pe安装系统找不到C盘
- ·如何将系统映像中的WinPE安装到硬盘 将系统映像中的WinPE安装到硬盘的方法
- ·怎么解决U盘文件系统类型找不到NTFS格式问题 解决U盘文件系统类型找不到NTFS格式问题的步骤
- ·excel怎么找不到护眼模式 Excel视图护眼模式怎么设置
- ·戴尔笔记本怎么设置启动项 Dell电脑如何在Bios中设置启动项
- ·xls日期格式修改 Excel表格中日期格式修改教程
- ·苹果13电源键怎么设置关机 苹果13电源键关机步骤
- ·word表格内自动换行 Word文档表格单元格自动换行设置方法
电脑软件热门教程
- 1 苹果手机如何卸载软件 iPhone手机卸载软件的方法有哪些
- 2 如何让iPhone的屏幕显示亮度更低(弱光模式) 让iPhone的屏幕显示亮度更低(弱光模式)的方法
- 3 软件怎么装到优盘|软件安装到优盘的方法
- 4锐取软件如何来画出一个完美的吊顶设计图 如何利用锐取软件来画出一个吊顶设计图
- 5windowsdefender怎么安装 Win10如何安装Windows Defender杀毒软件
- 6Win7系统酷狗音乐播放音乐无声音解决措施
- 7微软出售Surface 2翻新机,惊爆价199美元
- 8Linux系统怎么添加修改和删除用户账号 Linux系统添加修改和删除用户账号的方法
- 9房间内手机信号很差解决的方法有哪些 房间内手机信号很差该如何解决
- 10重装系统后电脑画面显示不是全屏怎么解决 重装系统后电脑画面显示不是全屏怎么处理
