win8如何进行磁盘管理操作|win8磁盘管理方法
时间:2016-12-30 来源:互联网 浏览量:555
今天要给大家介绍的是这篇win8如何进行磁盘管理操作,下面我给大家介绍具体的解决方法。
win8磁盘管理方法:
1、在系统桌面找到并选中“电脑”图标,如图所示;

2、随后点击鼠标右键,选择“管理”选项,如图所示;
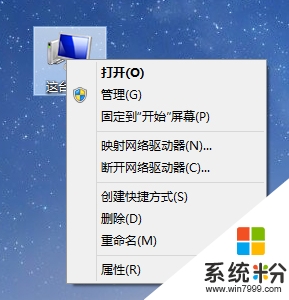
3、在弹出的“计算机管理”窗口中,点击左窗格中的“磁盘管理”选项,就可以在右窗格中看到当前电脑的所有磁盘了,如图所示;
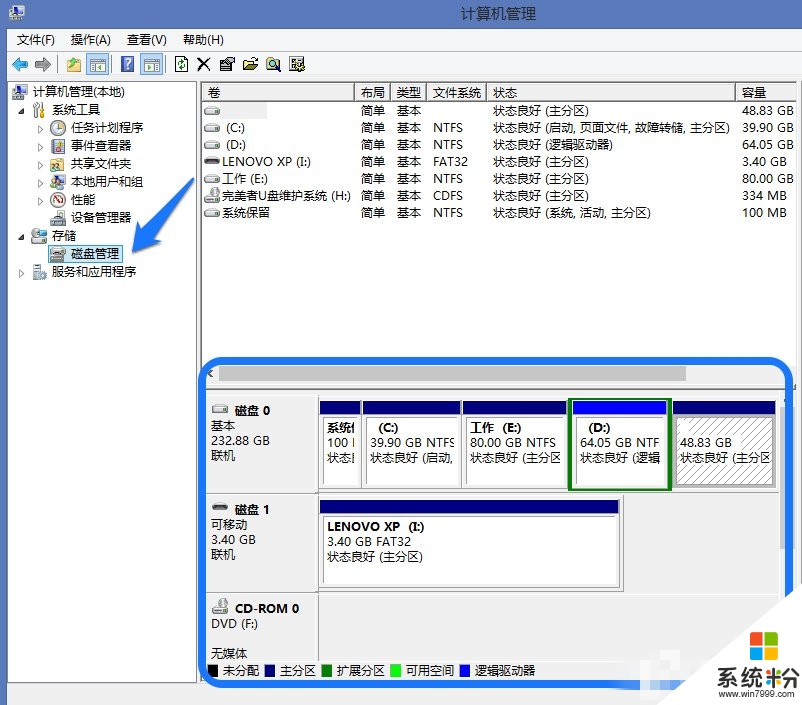
4、磁盘管理窗口是分为二部分显示,实现的功能都一样。上方窗口是把电脑中的磁盘以列表方式显示,而下方窗口则是以硬盘为单位并以图形化显示,如图所示;
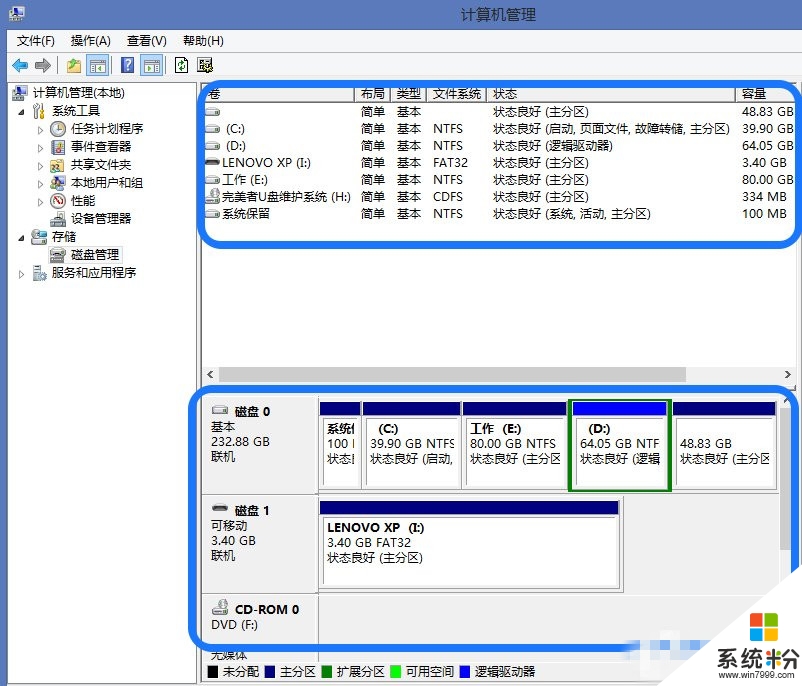
5、选中你想管理的磁盘,点击鼠标右键,可以有进行相应的操作,如图所示;
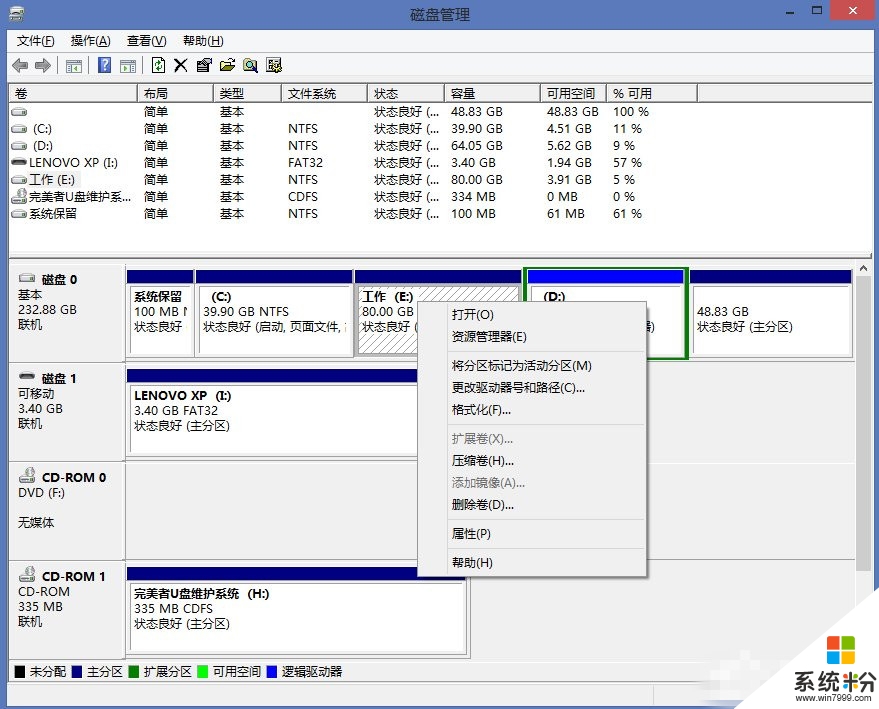
压缩卷
1、压缩卷,意思是把一个磁盘的多余空间腾出来。当前电脑配置的硬盘都比较大,如500G,1TB等,但很多电脑在出厂时都只为用户划分二个磁盘,即一个系统C盘,和另外一个D盘。如果你觉得二个磁盘用起来不方便,想要把D盘的剩余空间腾出来,就可以采用此方法了。此方法是采用系统自带工具直接划分,所以不会影响磁盘上的原有数据
2、比如这里我想把我的D盘分出100M的空间出来,选中D盘,点击鼠标右键并选择“压缩卷”选项。
注:压缩卷只适用于以 NTFS 分区的磁盘。
3、然后在压缩窗口中,输入想要腾出来的磁盘空间,单位是MB。这里输入100为例,点击“压缩”按钮。
4、随后就可以看到,在原来 D 盘后面多出来100MB的空闲磁盘空间。
扩展卷
1、扩展卷,意思是把磁盘中的空余空间加进来。之前我把 D 盘腾出100M空间出来,现在我再把它加进去。选中 D 盘并点击鼠标右键,选择“扩展卷”选项,
2、接下来请点击“下一步”继续,
3、然后位于 D 盘后面的那100M可用磁盘空间会自动被选定,点击“下一步”继续,
4、随后系统提示已经完成磁盘的扩展,点击“完成”按钮,
5、最后再回到磁盘管理中,发现 D 盘后面的 100 M空间已经被扩展合并到 D 盘中了,
新建简单卷
1、新建简单卷,可以把它看作是一个新建磁盘的功能,如在空闲空间中创建一个磁盘。在磁盘管理中,找到未分配或可用有磁盘空间,
2、选中并点击鼠标右键,选择“新建简单卷”选项;
3、接下来点击“下一步”继续;
4、随后可以选择创建简单卷的容量大小,这里保持默认全部空间不变,点击“下一步”继续,如图所示;
5、然后可以有为这个简单卷分配一个新的磁盘号,也可选择装 NTFS 文件夹中,也可以选择不分配磁盘号。这里以分配磁盘号为例,直接点击“下一步”继续;
6、接下来,是否要格式化磁盘文件系统,定义分配单元大小,磁盘名称(卷标),以及是否要执行快速格式化。这里全部保持默认设置,点击“下一步”继续;
7、最后点击“完成”按钮,等待系统执行完成操作即可;
总结
当然磁盘管理工具的功能很强大,远不止上述这些功能。还可以在磁盘管理中实现激活系统启动分区,格式化磁盘,删除磁盘等操作。
磁盘中存有我们重要的文件资料,所以在对磁盘进行操作的时候用户要谨慎,因为一旦操作有误,那么很有可能导致系统崩溃或者磁盘数据丢失。
【win8如何进行磁盘管理操作】参考以上的教程就能马上解决了。最新的电脑系统下载后使用起来总会有一些疑问,如果有难以解决的问题的话,欢迎上系统粉官网查看。
相关教程
- ·win8磁盘管理怎么操作|win8怎么进行磁盘管理
- ·ghost win8的磁盘整理怎么操作,ghost win8的磁盘整理方法操作
- ·win8.1磁盘管理在哪|win8.1打开磁盘碎片管理的方法
- ·清理Win8 32位系统磁盘空间的实用操作方法 清理Win8 32位系统磁盘空间的实用操作步骤
- ·怎么对Win8 64位系统进行磁盘限制实现保护磁盘空间 对Win8 64位系统进行磁盘限制实现保护磁盘空间的方法
- ·win8磁盘100%怎么处理,解决win8磁盘100%的几种方法
- ·win8系统无法打开IE浏览器怎么办|win8系统IE浏览器无法正常打开的处理方法
- ·win8系统如何截取弹出式菜单
- ·win8.1系统处理开机时闪一下才能进入桌面的方法
- ·Win8.1天气无法加载怎么办?
Win8系统教程推荐
- 1 找回win8纯净版系统语言栏的操作方法有哪些 如何找回win8纯净版系统语言栏的操作
- 2 Win8.1正式版怎样自动导出iPhone照片和视频 Win8.1正式版自动导出iPhone照片和视频的方法有哪些
- 3 win8电脑家庭组提示无法正常退出怎么解决? win8电脑家庭组提示无法正常退出怎么处理?
- 4win8系统宽带怎样设置自动联网? win8系统宽带设置自动联网的方法有哪些?
- 5ghost Win8怎样设置开机自动联网 ghost Win8设置开机自动联网的方法有哪些
- 6ghost win8系统语言栏不见如何找回 ghost win8系统语言栏不见找回的方法有哪些
- 7win8重命名输入法不能正常切换的解决办法有哪些 win8重命名输入法不能正常切换该如何解决
- 8Win8分屏显示功能使用的方法有哪些 Win8分屏显示功能如何使用
- 9怎样让win8电脑兼容之前的软件? 让win8电脑兼容之前的软件的方法有哪些?
- 10怎样解决ghost win8频繁重启的烦恼 解决ghost win8频繁重启的烦恼的方法
Win8系统热门教程
- 1 尽显Win8应用的五大特性
- 2 win8 我的电脑在哪|win8我的电脑桌面怎么添加
- 3 win8未响应并且关闭不了怎么修复【图文】
- 4win8怎样更改锁屏界面图片 win8更改锁屏界面图片的方法
- 5windows8浏览器打不开怎么办|windows8浏览器无法打开修复方法
- 6教你在Win8系统如何对外接屏幕设置技巧
- 7win8旗舰版启动python程序的方法
- 8电脑要开机两次才能进入win8系统怎么解决 电脑要开机两次才能进入win8系统如何处理
- 9怎样在win8电脑中的IE浏览器收藏夹中导入导出网址? 在win8电脑中的IE浏览器收藏夹中导入导出网址的方法?
- 10win8如何创建系统修复光盘|win8创建系统修复光盘的方法
