win10如何找回EXPLORER浏览器|win10找回EXPLORER浏览器的方法
时间:2017-01-03 来源:互联网 浏览量:
在Win10中,微软把Explorer浏览器“不声不响”地换成了“Microsoft edge”(斯巴达)浏览器,使我们在以前工作中积累的“技巧经验”都用不上了,想进行一些设置,却发现里面已经大换脸,它不认识你,你也不了解它了(这哥俩长太像了,很容易让人误以为Microsoft edge就是Explorer,至少我是这样,我神经大条,用了很长时间以后才发现,原来是此非彼),想找任务上找旧的浏览器,却众里寻它知百度,还是不见踪影。那么win10如何找回EXPLORER浏览器?且看以下教程。
win10找回EXPLORER浏览器的方法:
1、找到屏幕左下角“有问题尽管问我”栏
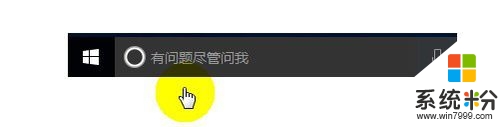
2、输入:Internet explorer,回车,打开Explorer浏览器。
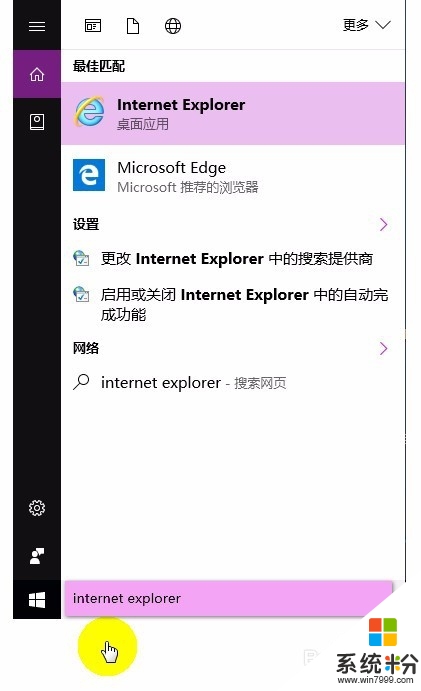
3、发现了吗?熟悉的面孔又回来了。点帮助,查看一下,果然是它,Explorer 11.
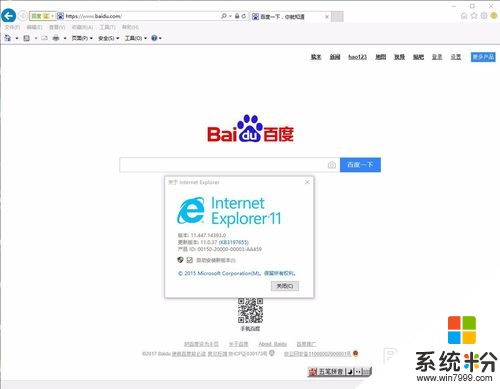
4、鼠标移到任务Explorer图标,右击。在弹出的对话框中选择“固定到任务栏”。这样再要打开Explorer的时候,可以直接点击任务浏览器的图标就OK了。
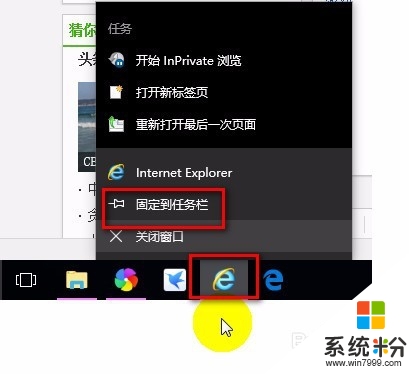
5、要注意的是Edge和Explorer这两哥俩长得挺像,别弄混了。
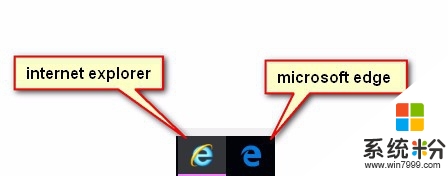
【win10如何找回EXPLORER浏览器】按照上述的文章步骤来操作就可以了,想进一步了解更多的电脑系统使用技巧,或者是新的电脑系统下载后使用疑问,都欢迎上系统粉官网查看相关的教程。
我要分享:
相关教程
- ·Internet Explorer浏览器怎么手动升级|Internet Explorer浏览器升级方法
- ·浏览器提示Internet explorer已停止工作怎么解决【图文】
- ·纯净版xp系统ie浏览器不见了怎么找回
- ·xp浏览器自动关闭怎么回事|xp浏览器自动关闭的解决方法
- ·XP系统IE浏览器想要禁止弹出浏览器升级的窗口的方法 用什么可以在XP系统IE浏览器中不让其弹出浏览器已经升级的方法
- ·XP系统下如何给IE浏览器上锁? XP系统下给IE浏览器上锁的方法。
- ·XP打印机驱动安装失败怎么办?
- ·winxp系统本地连接不见了怎么办
- ·xp系统玩war3不能全屏怎么办
- ·xp系统开机蓝屏提示checking file system on c怎么解决
Xp系统教程推荐
- 1 xp系统ie8安装失败怎么解决 新萝卜家园XP升级ie8失败的排查方法有哪些
- 2 windous xp台式电脑怎样启用休眠功能 windous xp台式电脑启用休眠功能的方法有哪些
- 3 索尼手机4.4系统安装激活XPosed框架的方法有哪些 索尼手机4.4系统如何安装激活XPosed框架
- 4WinXP不显示完整文件夹路径该是如何处理? WinXP不显示完整文件夹路径该处理的方法有哪些?
- 5XP改系统登录名时如何把CMD默认提示路径也更改 XP改系统登录名时怎样把CMD默认提示路径也更改
- 6xp系统u盘格式如何解决 深度技术xp系统转换U盘格式的方法有哪些
- 7WinXP文件无法复制路径太深的解决方法有哪些 WinXP文件无法复制路径太深该如何解决
- 8xp系统里,怎样快速将U盘FAT32格式转换成NTFS格式功能? xp系统里,快速将U盘FAT32格式转换成NTFS格式功能的方法?
- 9xp系统如何开启远程连接网络级别身份验证功能 xp系统怎么开启远程连接网络级别身份验证功能
- 10开启Guest账户后深度技术XP系统无法访问网络怎么解决 开启Guest账户后深度技术XP系统无法访问网络如何解决
最新Xp教程
- 1 XP打印机驱动安装失败怎么办?
- 2 winxp系统本地连接不见了怎么办
- 3 xp系统玩war3不能全屏怎么办
- 4xp系统开机蓝屏提示checking file system on c怎么解决
- 5xp系统开始菜单关机键消失了怎么办
- 6winxp系统开启AHCI操作的方法有哪些 winxp系统开启AHCI操作的方法有哪些
- 7进入XP系统后,操作迟延太久如何解决 进入XP系统后,操作迟延太久解决的方法有哪些
- 8Win8.1专业版资源管理器explorer.exe频繁重启的解决方法有哪些 Win8.1专业版资源管理器explorer.exe频繁重启该如何解决
- 9xp系统ie8安装失败怎么解决 新萝卜家园XP升级ie8失败的排查方法有哪些
- 10大地 XP系统验证码显示小红叉,无法输入网页验证码怎么解决 大地 XP系统验证码显示小红叉,无法输入网页验证码怎么处理
