win8电脑投影仪怎么切换|win8电脑切换投影仪的方法
时间:2017-01-03 来源:互联网 浏览量:
投影仪是我们经常见到的电脑输出设备,它常常用于教育、工作中,它虽然好用,但是不少用户却不知道win8电脑投影仪怎么切换?其实这个问题很简单,如果你不知道的话,赶紧看看小编整理的以下文章内容吧!
win8电脑切换投影仪的方法:
1、插上投影机的插线。
2、【快捷键Win+P】将鼠标移到电脑屏幕的左上角或者右下角,系统会跳出提示栏。
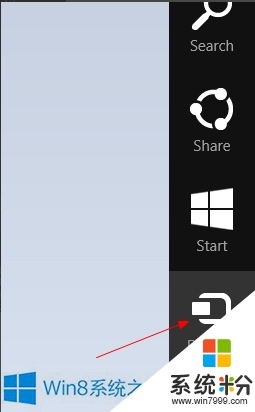
3、依次点击选择“设备”【DEVICES】--->项目【Project】。
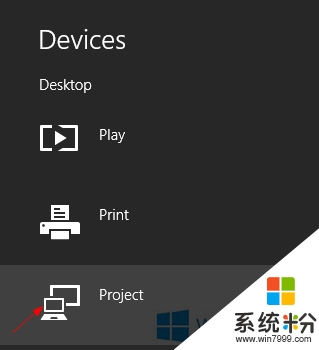
4、选择投影模式。
(1)PC screen only模式:仅电脑显示,投影不显示。
(2)Duplicate模式:电脑和投影同步显示相同的内容【一般都选择这个】。
(3)Extend模式:投影作为电脑的扩展屏幕显示,电脑和投影可以显示不同的内容。
这种模式下【A】播放PPT时,投影显示的是全屏的PPT,电脑上显示的带有备注和计时的内容,这种模式下演讲者可以看着预先做好的备注提示演讲,而听众看不到,并且沿演讲者也可以随时在电脑上做记录,记录的内容并不会在投影上显示出来。【B】相当于电脑的屏幕扩展了,程序的窗口可以在两个屏幕上来回拖拽,真正的是多窗口运行。
(4)Second screen only模式:电脑上不显示,仅投影上显示内容,这种模式下,电脑的屏幕是黑的。
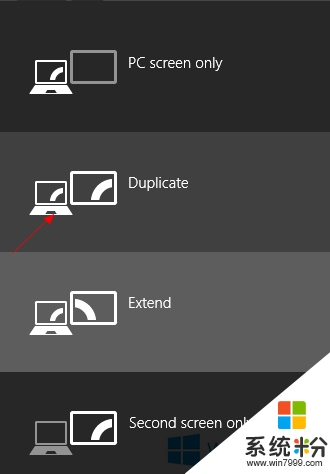
【win8电脑投影仪怎么切换】按照上述的步骤来设置就是了,还有其他的新的电脑操作系统下载后使用疑问,或者官方电脑系统下载安装问题都欢迎上系统粉官网查看。
我要分享:
Win8系统教程推荐
- 1 找回win8纯净版系统语言栏的操作方法有哪些 如何找回win8纯净版系统语言栏的操作
- 2 Win8.1正式版怎样自动导出iPhone照片和视频 Win8.1正式版自动导出iPhone照片和视频的方法有哪些
- 3 win8电脑家庭组提示无法正常退出怎么解决? win8电脑家庭组提示无法正常退出怎么处理?
- 4win8系统宽带怎样设置自动联网? win8系统宽带设置自动联网的方法有哪些?
- 5ghost Win8怎样设置开机自动联网 ghost Win8设置开机自动联网的方法有哪些
- 6ghost win8系统语言栏不见如何找回 ghost win8系统语言栏不见找回的方法有哪些
- 7win8重命名输入法不能正常切换的解决办法有哪些 win8重命名输入法不能正常切换该如何解决
- 8Win8分屏显示功能使用的方法有哪些 Win8分屏显示功能如何使用
- 9怎样让win8电脑兼容之前的软件? 让win8电脑兼容之前的软件的方法有哪些?
- 10怎样解决ghost win8频繁重启的烦恼 解决ghost win8频繁重启的烦恼的方法
Win8系统热门教程
- 1 win8系统如何操作注销功能。 win8系统操作注销功能的方法。
- 2 win8磁贴ie打不开该怎么办 如何来解决win8磁贴ie打不开的方法
- 3 电脑装win8系统的基本配置要求是什么
- 4ghost win8.1网页字体模糊怎么解决
- 5win8窗口变亮的方法 怎么让win 8的窗口变亮
- 6win8.1微软帐户密码总提示更换怎么办,win8.1微软用户密码有效期怎么加长
- 7win8.1电脑网络连接不上怎么办|win8.1修复网络无法连接的方法
- 8如何将win8 我的电脑移到桌面 将win8电脑图标移到桌面的办法
- 9魔法猪系统教程:win8.1蓝牙开关方法
- 10windows8电脑开机找不到开始菜单怎么关机
