windows8系统Start Menu怎么用【图文】
时间:2017-01-06 来源:互联网 浏览量:537
谈起Start Menu我想很多人都不会感到陌生,它是一款能把桌面图标收集在一个文件夹的软件。它虽然好用,但是不少用户却不会使用它,为此小编赶紧整理了Windows8系统Start Menu的使用教程,不会使用的朋友赶紧来看看windows8系统Start Menu怎么用!
如何找到Start Menu?
1、这是Windows8自带的一款软件,进入Windows8系统后,这款软件就在任务栏上,形似房子,如图:
![]()
Start Menu如何使用?
1、点击一下图标,会弹出窗体,那上面一个个小格子就是用来排列软件的。
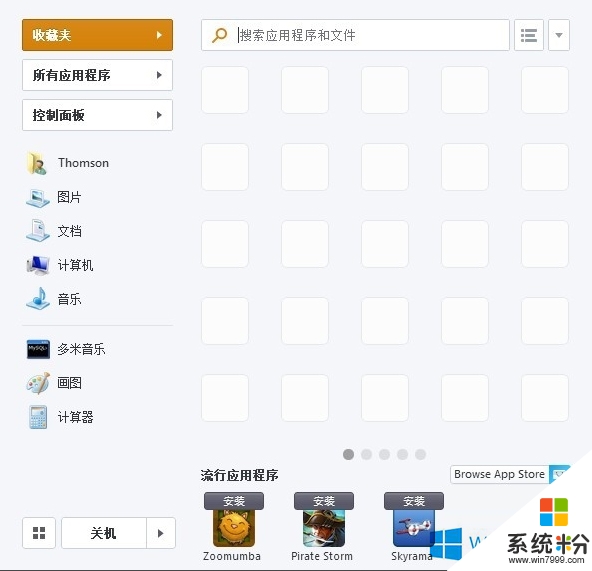
2、Windows8提供了三种方式,添加软件,一是搜索,在输入框中输入软件名称,找到软件,将后面的小星星点击一下(颜色变黄),切换到“收藏夹”就看到了,如图:
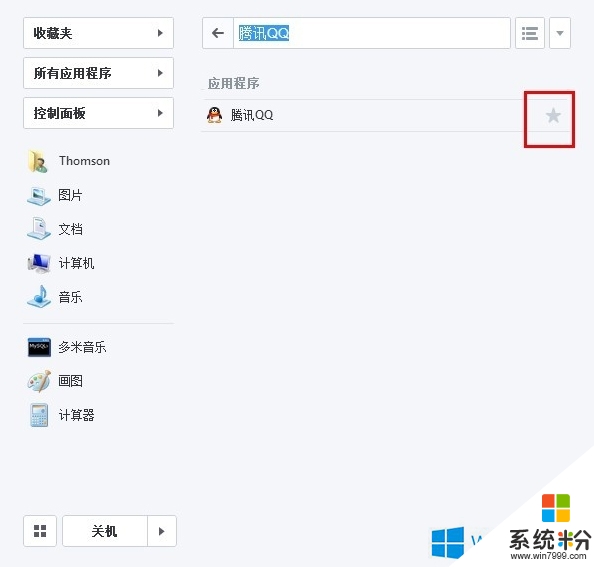
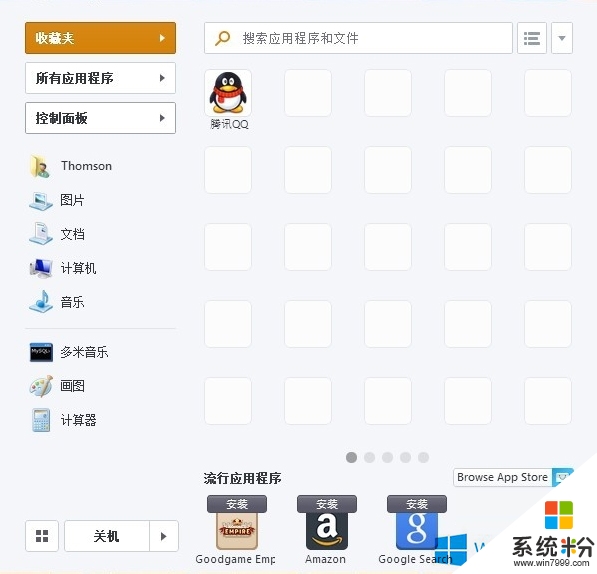
3、第二种方法就是通过“Start Menu”上的“所有应用程序”或者“控制面板”查找,想添加谁,就直接点击小星星。
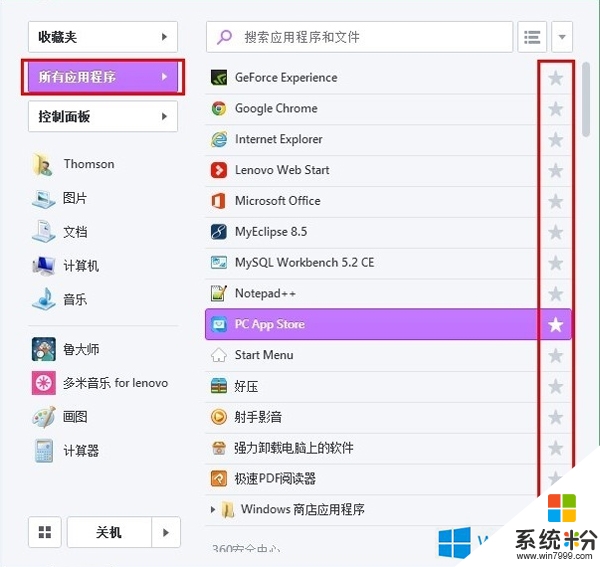
4、第三种方法就是通过“Start Menu”上的“控制面板”查找,想添加谁,就直接点击小星星。
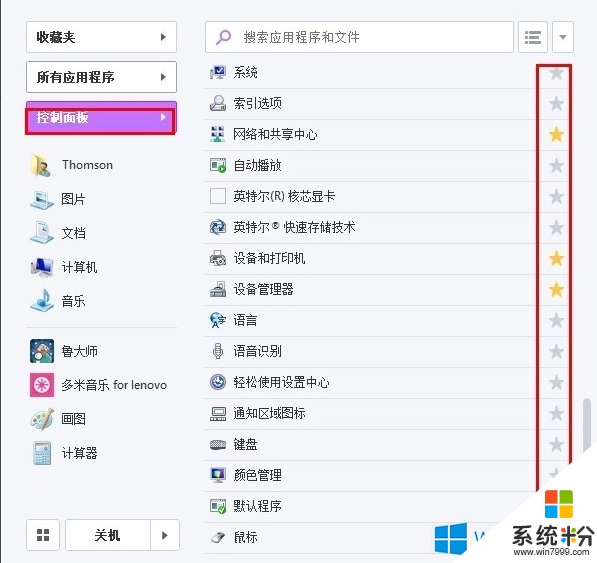
5、通过以上方法可以将桌面或者任务栏上不经常使用的图标放进来,要是想要使用了直接在里面点击图标开启即可,还能节省了不少空间。效果图:
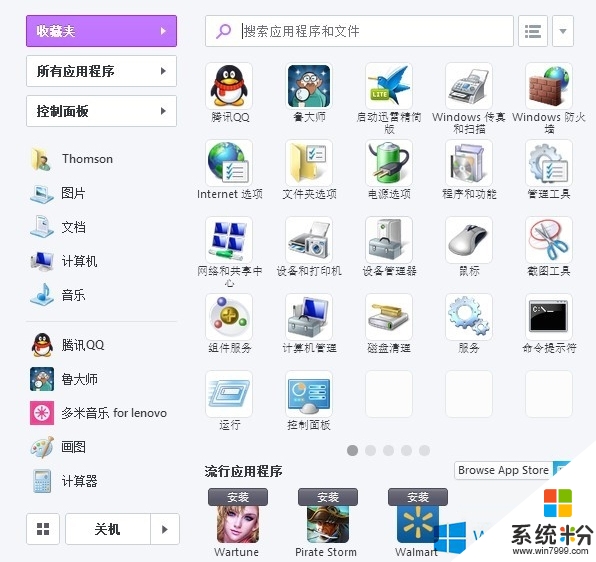
上述就是【windows8系统Start Menu怎么用】的全部步骤了,还有其他的电脑操作的疑问,或者是新的电脑系统下载后使用的故障需要修复,都欢迎上系统粉查看解决的方法。
我要分享:
Win8系统教程推荐
- 1 找回win8纯净版系统语言栏的操作方法有哪些 如何找回win8纯净版系统语言栏的操作
- 2 Win8.1正式版怎样自动导出iPhone照片和视频 Win8.1正式版自动导出iPhone照片和视频的方法有哪些
- 3 win8电脑家庭组提示无法正常退出怎么解决? win8电脑家庭组提示无法正常退出怎么处理?
- 4win8系统宽带怎样设置自动联网? win8系统宽带设置自动联网的方法有哪些?
- 5ghost Win8怎样设置开机自动联网 ghost Win8设置开机自动联网的方法有哪些
- 6ghost win8系统语言栏不见如何找回 ghost win8系统语言栏不见找回的方法有哪些
- 7win8重命名输入法不能正常切换的解决办法有哪些 win8重命名输入法不能正常切换该如何解决
- 8Win8分屏显示功能使用的方法有哪些 Win8分屏显示功能如何使用
- 9怎样让win8电脑兼容之前的软件? 让win8电脑兼容之前的软件的方法有哪些?
- 10怎样解决ghost win8频繁重启的烦恼 解决ghost win8频繁重启的烦恼的方法
Win8系统热门教程
- 1 Win8系统分配访问限制的设置技巧
- 2 Win8系统关机快捷方式有哪些
- 3 如何使win8关机变的方便,小编教你方法 使win8关机变的方便的方法,小编教你方法
- 4win8旗舰版提示命令提示符失效的解决方法【图文】
- 5win8.1预览版如何卸载|win8.1预览版快速卸载的方法
- 6Win8 IE11如何降到IE10?Win8 IE11浏览器降级到IE10方法 Win8 IE11降到IE10的方法
- 7w8/w10如何创建局域网|w8/w10创建局域网的方法
- 8w8开机时间怎么缩短,w8开机时间缩短的方法
- 9如何在win8中打开运行
- 10win8系统如何清理此贴缓存? win8清理此贴缓存的方法有哪些?
