win7怎么清理磁盘|win7磁盘瘦身的方法
时间:2017-01-06 来源:互联网 浏览量:
我们发现,一旦电脑使用的时间一长,就会容易出现卡顿,或者反应速度慢的现象。原因就是,在我们平常的使用电脑的过程中,我们所下载的一些软件或者上网是浏览网页会产生一定的网上垃圾碎片,这些碎片大大的影响了电脑的速度。因此我们有必要将这些碎片进行清理,而我们有时很难分辨哪些垃圾碎片是需要我们清理的,这时就要让电脑对其进行自动的清理了。那么接下来小编就为大家介绍一下win7怎么清理磁盘。
电脑系统下载:win7 32位旗舰版下载 纯净版
具体解决方法如下:
1、找到桌面上“计算机”,右键单击“属性”。在出来的属性界面的左下角“操作中心”,将其单击打开。
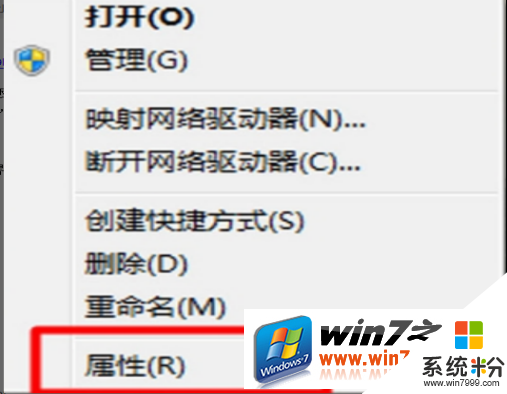
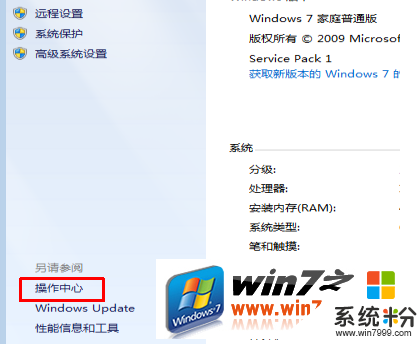
2、打开后的界面的左侧找到“查看性能信息”,将其打开。
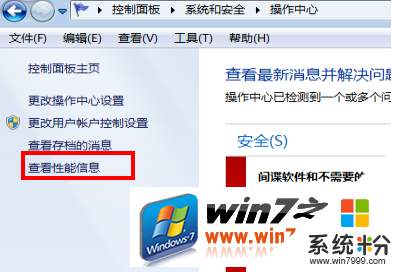
3、打开后还是在左侧找到“打开磁盘清理”,单击打开。
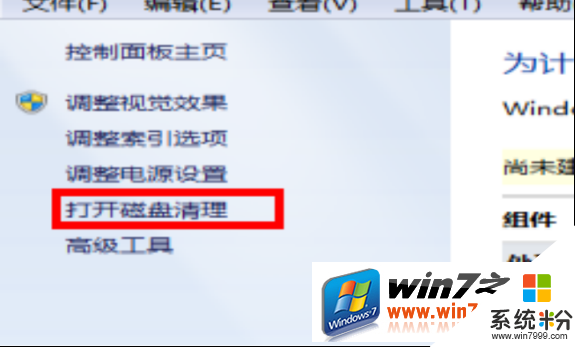
4、打开了磁盘清理后,出现的方框需要选择驱动器,可以根据你的需要磁盘进行清理。在这我选择c盘进行清理说明。选择后,单击确定。
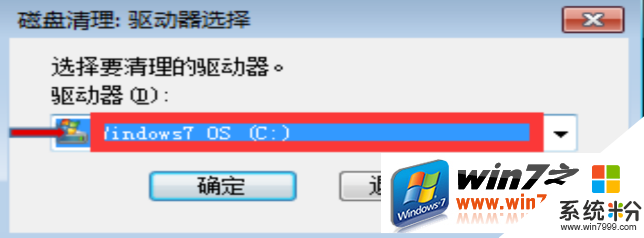
5、选择清理磁盘后,会有个提示框提示正在进行计算可以释放多少空间。
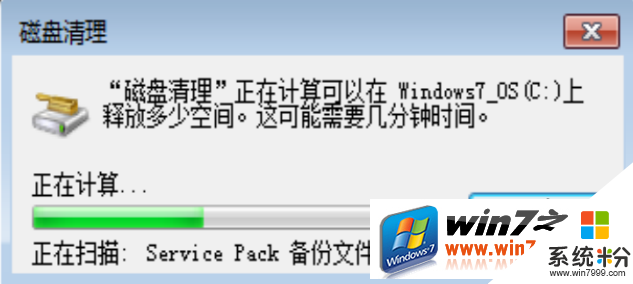
6、等待一会后会出现如下的对话框。选择你要删除的文件,选择是可以看看该文件里有些什么内容,是否确定清理。选定要清理的文件后,单击确定。
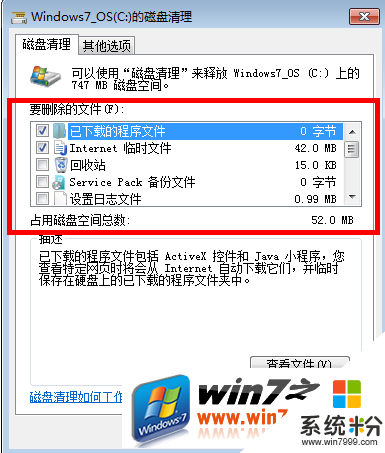
7、在该选项卡的其它选项中,可以选择“程序和功能”进行清理以及“系统还原和影像复制”进行清理。前者主要是卸载和修改程序。
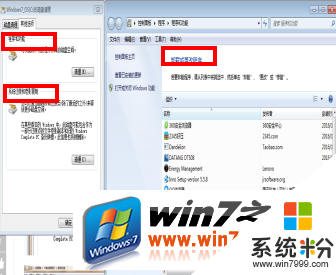
8、对“系统还原和影像复制”进行清理时,点击“清理”后,出来的提示,点击删除。
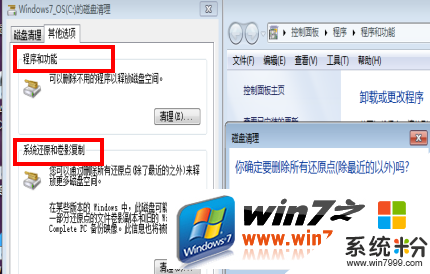
9、最后点击“确定”即可,等待磁盘的清理。
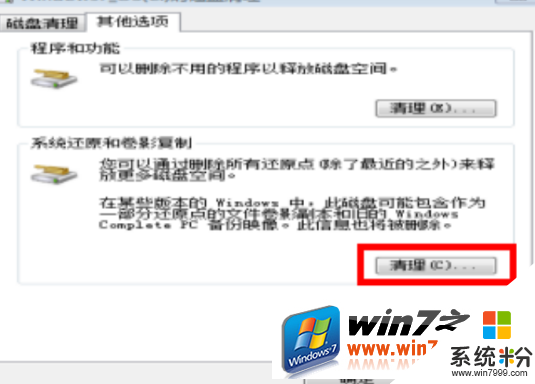
以上【win7怎么清理磁盘】的步骤,大家都看清楚了吧?还有其他的官方电脑系统下载使用安装疑问的话,都可以上系统粉官网查看。
我要分享:
相关教程
- ·win7磁盘垃圾太多怎么办|win7磁盘垃圾清理方法
- ·win7清理磁盘碎片失败怎么解决|win7不能清理磁盘碎片怎么办
- ·清理Win7磁盘时提示磁盘检查不能执行如何解决? 清理Win7磁盘时提示磁盘检查不能执行解决的方法
- ·Win7系统清理磁盘的方法 Win7系统清理磁盘图文教程
- ·完美win7系统如何快速清理磁盘|win7清理磁盘的方法
- ·为什么win7清理磁盘提示“检查不能执行”,解决win7磁盘检查不能执行的方法
- ·win7系统电脑开机黑屏 Windows7开机黑屏怎么办
- ·win7系统无线网卡搜索不到无线网络 Win7电脑无线信号消失怎么办
- ·win7原版密钥 win7正版永久激活密钥激活步骤
- ·win7屏幕密码 Win7设置开机锁屏密码的方法
Win7系统教程推荐
- 1 win7原版密钥 win7正版永久激活密钥激活步骤
- 2 win7屏幕密码 Win7设置开机锁屏密码的方法
- 3 win7 文件共享设置 Win7如何局域网共享文件
- 4鼠标左键变右键右键无法使用window7怎么办 鼠标左键变右键解决方法
- 5win7电脑前置耳机没声音怎么设置 win7前面板耳机没声音处理方法
- 6win7如何建立共享文件 Win7如何共享文件到其他设备
- 7win7屏幕录制快捷键 Win7自带的屏幕录制功能怎么使用
- 8w7系统搜索不到蓝牙设备 电脑蓝牙搜索不到其他设备
- 9电脑桌面上没有我的电脑图标怎么办 win7桌面图标不见了怎么恢复
- 10win7怎么调出wifi连接 Win7连接WiFi失败怎么办
Win7系统热门教程
- 1 W7系统found.000文件怎么回事|修复W7系统found.000文件的方法
- 2 局域网下访问Win7主机提示输入密码怎么处理? 局域网下访问Win7主机提示输入密码如何处理?
- 3 华硕笔记本win7系统U盘盘符消失的问题该怎样解决 华硕笔记本win7系统U盘盘符消失的问题该解决的方法
- 4win7系统电脑运行速度提高的方法 win7系统电脑运行速度如何提高
- 5win7怎么删除IE浏览器|win7卸载IE浏览器办法
- 6win7自带输入法很烦人 把之删除有妙招
- 7Win7 64位IIS7出现数据库链接出错的解决方法 如何处理Win7 64位IIS7出现数据库链接出错的问题
- 8win7系统如何设置闹钟 使用win7系统设置闹钟的方法
- 9win7驱动自动更新不再启动?组策略来帮你
- 10简单操作让你在WIN7系统中获得管理员权限
最新Win7教程
- 1 win7系统电脑开机黑屏 Windows7开机黑屏怎么办
- 2 win7系统无线网卡搜索不到无线网络 Win7电脑无线信号消失怎么办
- 3 win7原版密钥 win7正版永久激活密钥激活步骤
- 4win7屏幕密码 Win7设置开机锁屏密码的方法
- 5win7怎么硬盘分区 win7系统下如何对硬盘进行分区划分
- 6win7 文件共享设置 Win7如何局域网共享文件
- 7鼠标左键变右键右键无法使用window7怎么办 鼠标左键变右键解决方法
- 8windows7加密绿色 Windows7如何取消加密文件的绿色图标显示
- 9windows7操作特点 Windows 7的特点有哪些
- 10win7桌面东西都没有了 桌面文件丢失了怎么办
