win10如何创建还原点|win10还原点创建方法
时间:2017-01-07 来源:互联网 浏览量:817
其实windows系统不需要还原软件便可自身进行还原,那么win10系统如何创建还原点,有如何进行系统还原呢?具体请看下面小编介绍win10如何创建还原点。
win10还原点创建方法:
点击“此电脑”,右键呼出菜单,属性。
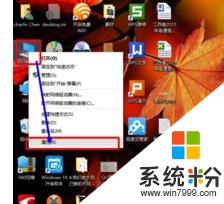
点击“系统保护”。
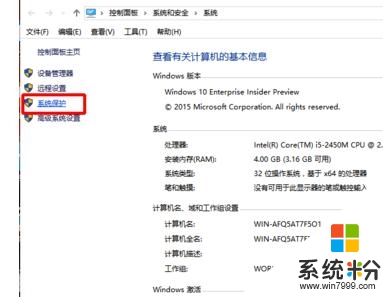
点击选择“保护设置中”的磁盘(你想要今后还原哪个磁盘就选择哪个)。再点击“配置”。
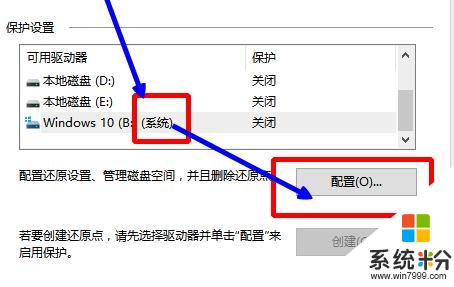
勾选“启用系统保护”,调整“最大使用量”,确定。
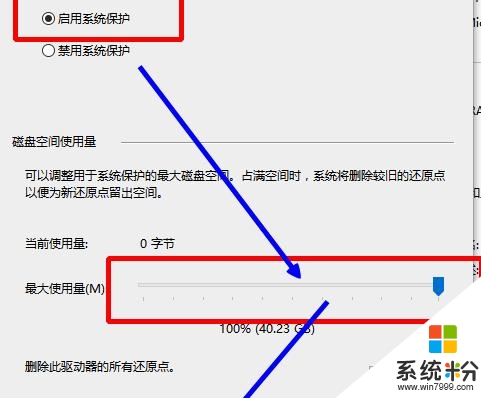
可以看到驱动器保护已启用。点击“创建”,创建还原点。
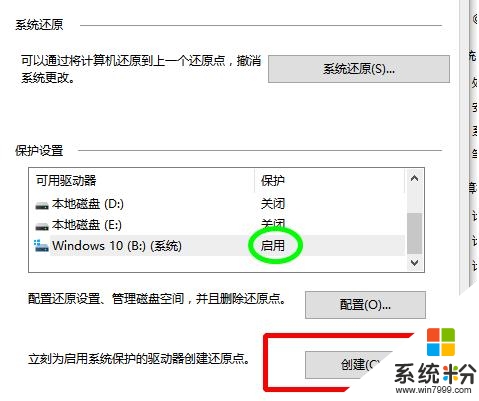
给还原点命名并创建。
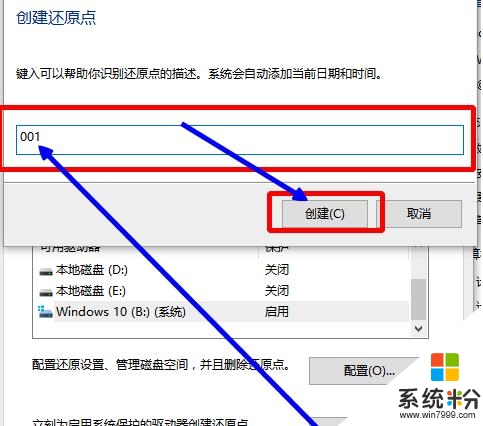
还原点创建中。
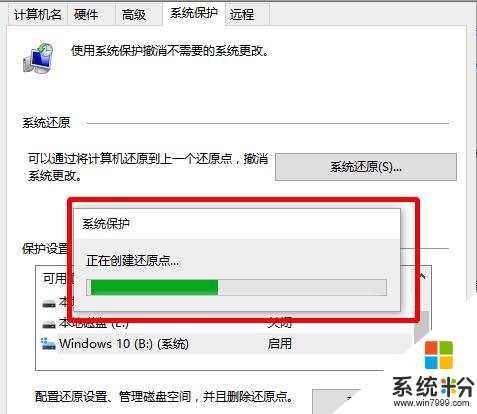
创建完成,关闭。
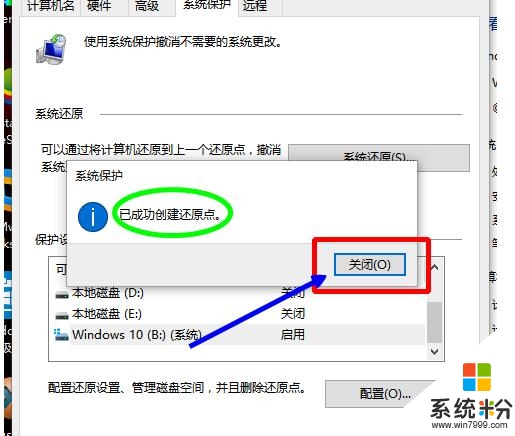
【win10如何创建还原点】参考以上的教程步骤来设置就可以,有遇到同样问题的用户,可以收藏或者分享此教程。还有其他最新电脑系统下载后使用的疑问都欢迎上系统粉查看。
我要分享:
win10系统教程推荐
- 1 电脑快捷搜索键是哪个 win10搜索功能的快捷键是什么
- 2 win10系统老是卡死 win10电脑突然卡死怎么办
- 3 w10怎么进入bios界面快捷键 开机按什么键可以进入win10的bios
- 4电脑桌面图标变大怎么恢复正常 WIN10桌面图标突然变大了怎么办
- 5电脑简繁体转换快捷键 Win10自带输入法简繁体切换快捷键修改方法
- 6电脑怎么修复dns Win10 DNS设置异常怎么修复
- 7windows10激活wifi Win10如何连接wifi上网
- 8windows10儿童模式 Win10电脑的儿童模式设置步骤
- 9电脑定时开关机在哪里取消 win10怎么取消定时关机
- 10可以放在电脑桌面的备忘录 win10如何在桌面上放置备忘录
win10系统热门教程
- 1 win10字体安装失败怎么解决
- 2 电脑怎么看激活日期 Win10系统的激活时间在哪里查看
- 3 win10磁贴怎么删除?win10删除开始菜单图标的方法!
- 4Win10系统怎么改计算机名?Win10改电脑名称的方法
- 5Win10怎么隐藏用户?Win10登录界面不显示用户的方法
- 6win10休眠文件hiberfil.sys怎么删除,win10删除hiberfil.sys的方法
- 7Win10笔记本 已关闭无线功能 怎么开启?
- 8win10怎么使用运行命令?win10运行命令大全!
- 9win10系统怎么检查磁盘,win10检查磁盘的方法
- 10Win10系统下Android安卓虚拟机经常蓝屏重启的解决方法
最新win10教程
- 1 桌面文件放在d盘 Win10系统电脑怎么将所有桌面文件都保存到D盘
- 2 管理员账户怎么登陆 Win10系统如何登录管理员账户
- 3 电脑盖上后黑屏不能唤醒怎么办 win10黑屏睡眠后无法唤醒怎么办
- 4电脑上如何查看显卡配置 win10怎么查看电脑显卡配置
- 5电脑的网络在哪里打开 Win10网络发现设置在哪里
- 6怎么卸载电脑上的五笔输入法 Win10怎么关闭五笔输入法
- 7苹果笔记本做了win10系统,怎样恢复原系统 苹果电脑装了windows系统怎么办
- 8电脑快捷搜索键是哪个 win10搜索功能的快捷键是什么
- 9win10 锁屏 壁纸 win10锁屏壁纸设置技巧
- 10win10系统老是卡死 win10电脑突然卡死怎么办
