win8如何设置播放视频不进入屏保|win8设置播放视频不进入屏保的方法
时间:2017-01-07 来源:互联网 浏览量:
屏保是我们常常会使用的系统功能,虽然它很好用,但是有时候也很烦人。不少用户反映说在Win8系统播放视频时会跳出屏保,那么遇到这个问题该怎么办,不知道的朋友赶紧看看小编整理的win8如何设置播放视频不进入屏保!
win8设置播放视频不进入屏保的方法:
1、我们输入快捷键Win+R,跳出运行的选项。
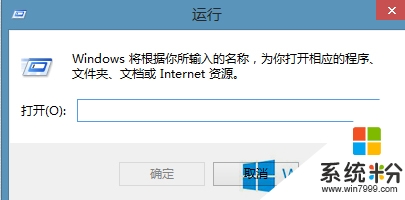
2、或者我们输入快捷键Win+X找到运行。
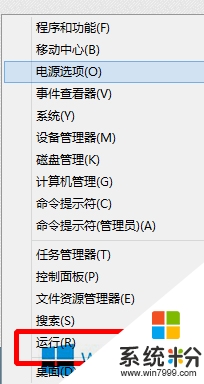
3、我们在运行对话框中输入gpedit.msc,回车进入组策略编辑器。
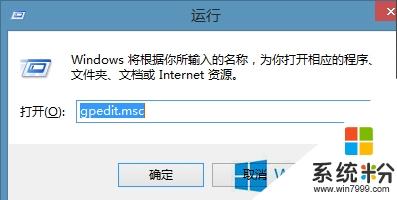
4、我们找到用户配置,管理模块。
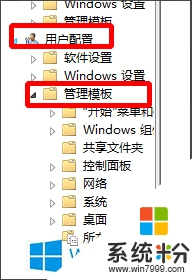
5、找到我们的Windows组件-----Windows Media Player,之后点击Windows Media Player文件夹旁边三角形,我们就可以看到里面有个“播放”选项。
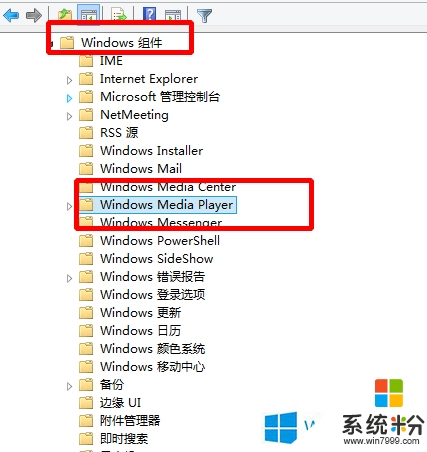
6、然后我们点击播放。
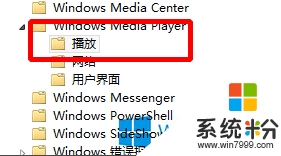
7、我们在右边找到允许运行屏幕保护程序。
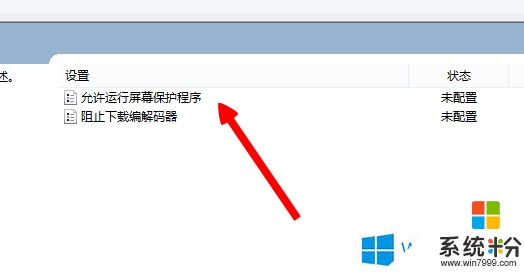
8、我们点击禁止就行了。
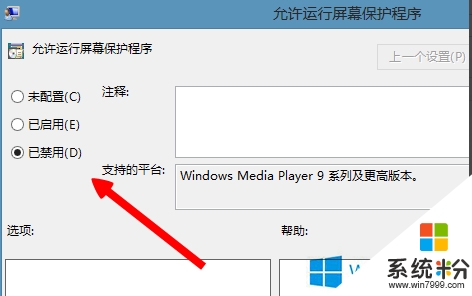
【win8如何设置播放视频不进入屏保】参考以上的教程步骤来设置就可以,有遇到同样问题的用户,可以收藏或者分享此教程。还有其他最新电脑系统下载后使用的疑问都欢迎上系统粉查看。
我要分享:
Win8系统教程推荐
- 1 找回win8纯净版系统语言栏的操作方法有哪些 如何找回win8纯净版系统语言栏的操作
- 2 Win8.1正式版怎样自动导出iPhone照片和视频 Win8.1正式版自动导出iPhone照片和视频的方法有哪些
- 3 win8电脑家庭组提示无法正常退出怎么解决? win8电脑家庭组提示无法正常退出怎么处理?
- 4win8系统宽带怎样设置自动联网? win8系统宽带设置自动联网的方法有哪些?
- 5ghost Win8怎样设置开机自动联网 ghost Win8设置开机自动联网的方法有哪些
- 6ghost win8系统语言栏不见如何找回 ghost win8系统语言栏不见找回的方法有哪些
- 7win8重命名输入法不能正常切换的解决办法有哪些 win8重命名输入法不能正常切换该如何解决
- 8Win8分屏显示功能使用的方法有哪些 Win8分屏显示功能如何使用
- 9怎样让win8电脑兼容之前的软件? 让win8电脑兼容之前的软件的方法有哪些?
- 10怎样解决ghost win8频繁重启的烦恼 解决ghost win8频繁重启的烦恼的方法
