win732怎么安装新字体|win732安装字体的方法
时间:2017-01-11 来源:互联网 浏览量:
现在系统自带的一些字体已经不能满足我们日常的使用,网上看到很多各种好看的字体。我们能不能下载到自己电脑安装呢?XP安装字体很多童鞋都知道,那么win732怎么安装新字体|?小编下面介绍几种win7系统安装字体的方法。
win732安装字体的方法:
解决方法1:
1、既然是安装新字体,肯定是要有字体库啦。我们先到网上去搜索下载新字体,比如百度输入,字体打包下载。
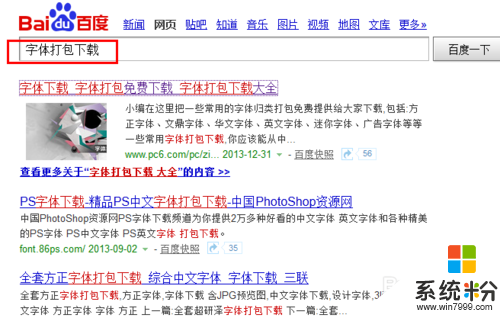
2、下载之后的字体格式文件,如下图一般是ttf后缀名的
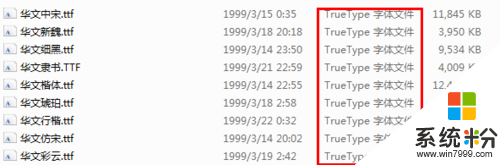
解决方法2:
1、如下图,打开下载好的字体文件,右键有一个“安装”
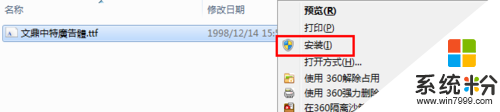
2、或者,双击打开那个字体文件,可以预览那个字体的样式点击“安装”即可
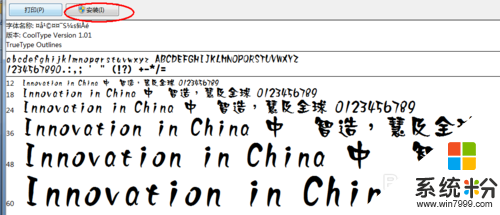
解决方法3:
1、安装过XP字体的童鞋应该知道怎么操作了,找到字体安装目录把新的字体放到系统字体所在目录即自动安装了。Win7也同样适用,win7的默认字体路径在在C:\Windows\Fonts
我们可以通过找到这个路径,或者直接在—开始运行,输入C:\Windows\Fonts
即可打开

2、如下图找到字体目录,把需要安装的新的字体文件拷贝到这里即可,或者拖进来
解决方法4:
1、当然我们也可以找到“控制面板”菜单找到“字体”选项,同样可以进行安装。操作方法和前面一样
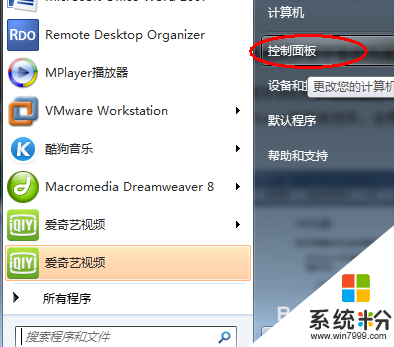
2、点开之后,找到外观和个性化选项,就可以看到字体啦。点击“字体按钮”即可进入字体文件夹啦
解决方法5:
1、用快捷方式安装字体的好处就是很显然就是节省空间啦,因为使用“复制安装字体”是将字体全部拷贝到字体文件夹(C:\Windows\Fonts)文件夹当中,这样会使得系统盘空间减少,如果使用快捷方式安装字体就可以起到节省空间的效果。
操作步骤也很简单,找到方法三中的控制面板--- 字体菜单之后。找到更改字体设置
2、进入字体修改模式,如下图。勾选,允许“字体快捷方式安装字体”
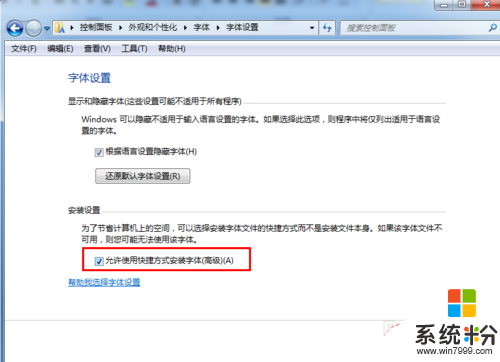
3、设置好之后,再次打开下载好的字体,鼠标选中,右键。即可出现“以快捷方式安装”,可以选中多个喔
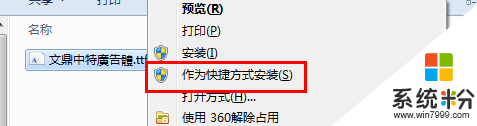
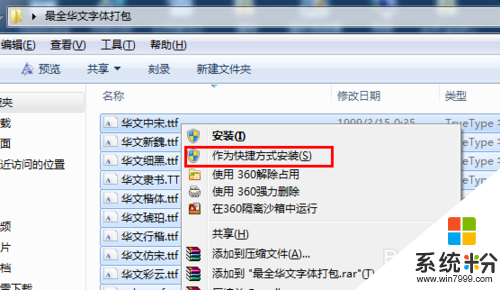
解决方法6:
1、安装过程中,如果之前有的字体。会提示要求你覆盖。点击覆盖即可
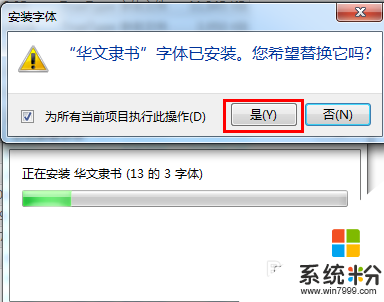
以上就是【win732怎么安装新字体】的全部内容,出现相同情况的用户不妨参考以上内容操作试试,希望这篇分享能帮助到大家。还有其他的电脑操作系统下载后使用的技巧需要了解的话,欢迎上系统粉官网查看。
相关教程
- ·win7字体安装方法!win7系统安装新字体的方法!
- ·win7怎么安装系统字体|win7修改系统字体的方法
- ·win7安装字体失败怎么解决,win7正确安装字体的方法
- ·win7如何添加字体|win7怎么快速安装字体
- ·风林火山win7系统电脑如何 安装字体 风林火山win7系统电脑怎么安装字体
- ·win732位旗舰版系统硬盘安装的方法 win732位旗舰版系统硬盘如何安装
- ·win7系统电脑开机黑屏 Windows7开机黑屏怎么办
- ·win7系统无线网卡搜索不到无线网络 Win7电脑无线信号消失怎么办
- ·win7原版密钥 win7正版永久激活密钥激活步骤
- ·win7屏幕密码 Win7设置开机锁屏密码的方法
Win7系统教程推荐
- 1 win7原版密钥 win7正版永久激活密钥激活步骤
- 2 win7屏幕密码 Win7设置开机锁屏密码的方法
- 3 win7 文件共享设置 Win7如何局域网共享文件
- 4鼠标左键变右键右键无法使用window7怎么办 鼠标左键变右键解决方法
- 5win7电脑前置耳机没声音怎么设置 win7前面板耳机没声音处理方法
- 6win7如何建立共享文件 Win7如何共享文件到其他设备
- 7win7屏幕录制快捷键 Win7自带的屏幕录制功能怎么使用
- 8w7系统搜索不到蓝牙设备 电脑蓝牙搜索不到其他设备
- 9电脑桌面上没有我的电脑图标怎么办 win7桌面图标不见了怎么恢复
- 10win7怎么调出wifi连接 Win7连接WiFi失败怎么办
Win7系统热门教程
最新Win7教程
- 1 win7系统电脑开机黑屏 Windows7开机黑屏怎么办
- 2 win7系统无线网卡搜索不到无线网络 Win7电脑无线信号消失怎么办
- 3 win7原版密钥 win7正版永久激活密钥激活步骤
- 4win7屏幕密码 Win7设置开机锁屏密码的方法
- 5win7怎么硬盘分区 win7系统下如何对硬盘进行分区划分
- 6win7 文件共享设置 Win7如何局域网共享文件
- 7鼠标左键变右键右键无法使用window7怎么办 鼠标左键变右键解决方法
- 8windows7加密绿色 Windows7如何取消加密文件的绿色图标显示
- 9windows7操作特点 Windows 7的特点有哪些
- 10win7桌面东西都没有了 桌面文件丢失了怎么办
