windows7磁盘检查与整理功能怎么操作
时间:2017-01-11 来源:互联网 浏览量:
无论在哪个系统中,对于磁盘的管理和维护是必不可少的工作。硬盘就好像屋子一样每过一段时间就必须进行打理,否则屋子不打扫就会变得脏乱,硬盘不维护也会变得凌乱,各种垃圾、碎片文件会拖慢系统运行的速度。在Windows 7系统中,对硬盘的检查、清理和碎片整理同样都是非常重要的,这些功能在延续过去的基础上,又有所改进,下面我们就来看看windows7磁盘检查与整理功能怎么操作。
具体方法如下:
1、在任意一个磁盘分区图标上点击鼠标右键并选择“属性”,在属性窗口中我们就可以看到熟悉的界面。在“常规”选项页中,我们首先可以进行磁盘清理工作,以获取更多的可用空间。点击“磁盘清理”按钮,Windows 7的磁盘清理器就会自动开始工作了。整个扫描、计算、分析过程需要一些时间,大家耐心等待一会。
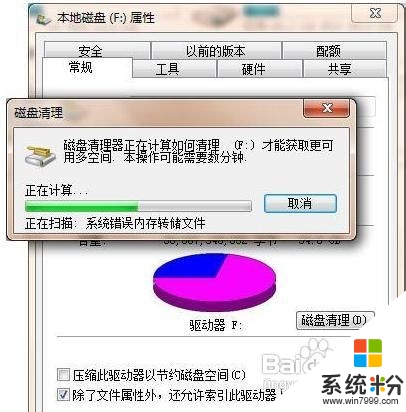
2、在磁盘清理器的结果界面中,我们可以看到其分析出可供删除的文件。我们对系统盘进行分析为例,可节省的空间多达1.33GB,这是相当可观的容量,可见Windows 7磁盘清理器的清理强度还是很令人满意的。在列表中选择要清除的文件种类,界面中会实时显示总可获取的磁盘空间总数,而可供清除的文件类型也非常丰富,包括Windows系统所固有的项目,也有Windows 7系统特有的内容,如“游戏统计信息文件”等。通过Windows 7磁盘清理器,我们就可以更好地检查和清除硬盘中不必要的文件,以减少垃圾、节省空间、加快系统速度。
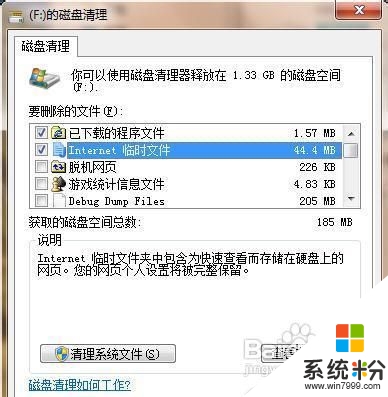
3、进入“工具”选项页,我们可以对磁盘进行检查。磁盘检查工具与Windows XP下完全一样,使用简单,这里七仔就不多说了。
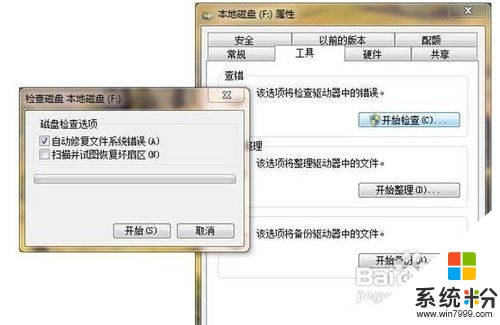
4、在碎片整理中点击“开始整理”即可进入整理工具,它在Windows 7中有所不同。在磁盘碎片整理工具中,我们可以对每个分区进行分析和整理,而与Windows XP最大不同的是,Windows 7的碎片整理工具可以对两个及以上的分区同时进行分析和整理,当然整理效率也相应提高了,这是Windows XP所做不到的。
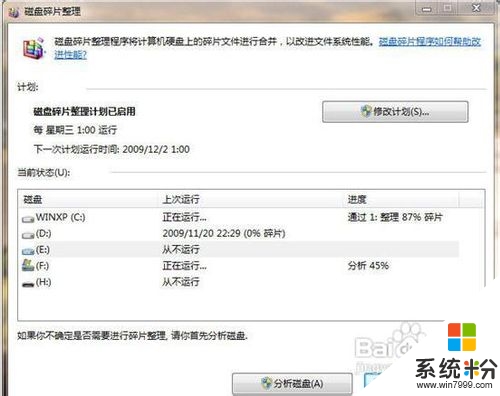
5、Windows 7的磁盘碎片整理还有一项很大的改进,便是内置了磁盘碎片整理计划功能,我们只要点击“修改计划”按钮即可对磁盘碎片整理计划进行设置。设置的时间非常灵活,可设置为每月或每周的固定日期和时间对选定的磁盘分区进行整理,这样我们就无需自己手动去整理磁盘碎片,计划程序自动完成,让我们的磁盘更加有序、更加高效。
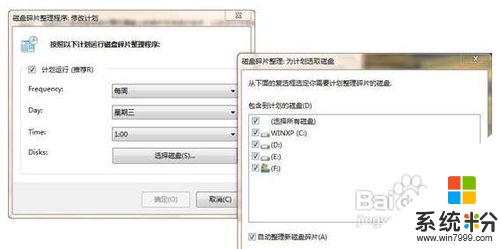
这就跟大家介绍完了【windows7磁盘检查与整理功能怎么操作】身边有小伙伴对此有疑惑的话,欢迎将此教程分享给他们,或者有其他的最新ghost系统下载后使用的疑问的话,欢迎上系统粉官网查看。
相关教程
- ·w7如何检查磁盘与整理|w7检查磁盘与整理的方法
- ·Win7整理磁盘时提示检查不能执行的原因及处理办法 Win7整理磁盘时提示检查不能执行的原因及怎样解决
- ·Win7整理磁盘时提示“检查不能执行”怎么办? Win7整理磁盘时提示“检查不能执行”的解决方法?
- ·为什么win7清理磁盘提示“检查不能执行”,解决win7磁盘检查不能执行的方法
- ·怎么使用win7磁盘碎片整理功能 win7磁盘有碎片怎么整理
- ·清理Win7磁盘时提示磁盘检查不能执行如何解决? 清理Win7磁盘时提示磁盘检查不能执行解决的方法
- ·win7系统电脑开机黑屏 Windows7开机黑屏怎么办
- ·win7系统无线网卡搜索不到无线网络 Win7电脑无线信号消失怎么办
- ·win7原版密钥 win7正版永久激活密钥激活步骤
- ·win7屏幕密码 Win7设置开机锁屏密码的方法
Win7系统教程推荐
- 1 win7原版密钥 win7正版永久激活密钥激活步骤
- 2 win7屏幕密码 Win7设置开机锁屏密码的方法
- 3 win7 文件共享设置 Win7如何局域网共享文件
- 4鼠标左键变右键右键无法使用window7怎么办 鼠标左键变右键解决方法
- 5win7电脑前置耳机没声音怎么设置 win7前面板耳机没声音处理方法
- 6win7如何建立共享文件 Win7如何共享文件到其他设备
- 7win7屏幕录制快捷键 Win7自带的屏幕录制功能怎么使用
- 8w7系统搜索不到蓝牙设备 电脑蓝牙搜索不到其他设备
- 9电脑桌面上没有我的电脑图标怎么办 win7桌面图标不见了怎么恢复
- 10win7怎么调出wifi连接 Win7连接WiFi失败怎么办
Win7系统热门教程
- 1 Win7 telnet怎么开启?win7启用 telnet 远程服务的方法!
- 2 Win10系统时间显示怎么换成Win7钟表风格 Win10系统时间显示如何换成Win7钟表风格
- 3 win7ip地址怎么看|win7系统查看ip的方法
- 4win7系统假死怎么办,win7系统假死的解决方法
- 5Win7 BitLocker Go 让u盘多层保护
- 6win7电脑盘符图标显示异常怎么解决 电脑盘符图标显示异常该怎么办
- 7windows7系统svchost.exe占用很大内存怎么办
- 8win7调制解调器出错怎么办,win7调制解调器出错解决方法
- 9xp系统计算器怎么用|xp系统计算器介绍
- 10Win7运行软件常提示dpp viewer module已停止的解决方法
最新Win7教程
- 1 win7系统电脑开机黑屏 Windows7开机黑屏怎么办
- 2 win7系统无线网卡搜索不到无线网络 Win7电脑无线信号消失怎么办
- 3 win7原版密钥 win7正版永久激活密钥激活步骤
- 4win7屏幕密码 Win7设置开机锁屏密码的方法
- 5win7怎么硬盘分区 win7系统下如何对硬盘进行分区划分
- 6win7 文件共享设置 Win7如何局域网共享文件
- 7鼠标左键变右键右键无法使用window7怎么办 鼠标左键变右键解决方法
- 8windows7加密绿色 Windows7如何取消加密文件的绿色图标显示
- 9windows7操作特点 Windows 7的特点有哪些
- 10win7桌面东西都没有了 桌面文件丢失了怎么办
