win10如何查看电脑配置|win10电脑配置查看的方法
时间:2017-01-12 来源:互联网 浏览量:740
现在很多人都在用Win10电脑,在你买电脑的时候就需要看清电脑配置到底怎么样,懂得查看电脑配置是有好处的。下面是小编收集的关于win10如何查看电脑配置的内容,希望对你有所帮助。
win10电脑配置查看的方法:
看看Win10系统桌面上有没有“这台电脑”图标,没有可以在桌面的空白处点击鼠标右键,选择“个性化”--->“更改桌面图标”,然后将计算机选中,如下图所示。
具体显示Win10桌面图标参考这里:http://jingyan.baidu.com/article/c843ea0b81106d77921e4a7d.html
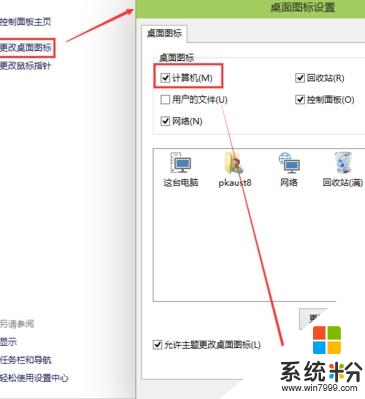
把这台电脑显示在桌面上后,右键这台电脑,选择弹出列表的属性,如下图所示。
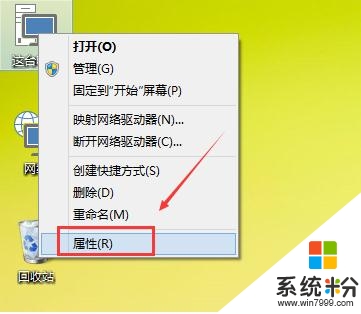
在系统窗口里,可以查看到电脑的基本硬件信息。像CPU,内存大小,安装操作系统等等信息。如下图所示。
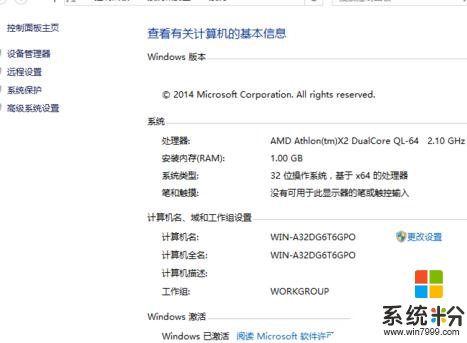
还是点击系统窗口左边的“设备管理器”,就可以查看比较全面的电脑硬件信息了。如下图所示。
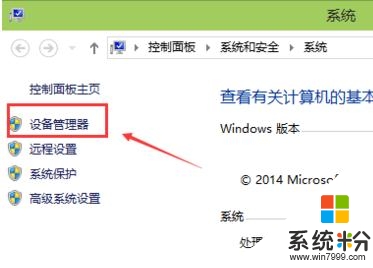
点击打开设备管理器对话框,在这里可以查看CPU,声卡,网卡,显卡,键盘,处理器等等硬件信息。如下图所示。
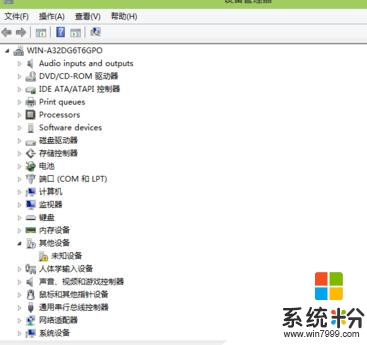
右键桌面这台电脑,选择管理,就可以打开查看硬盘容量等信息的入口了,如下图所示。
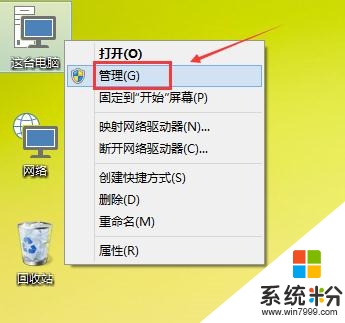
在计算机管理对话框里,点击存储下面的磁盘管理,即可查看当前电脑的磁盘信息了。如下图所示。
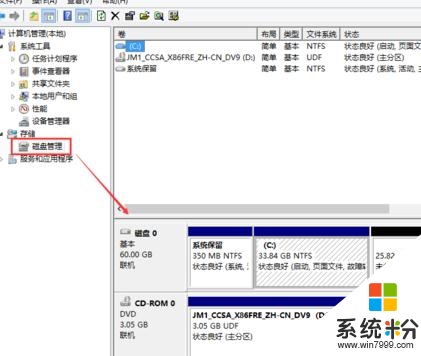
看完以下关于【win10如何查看电脑配置】的教程,相信大家就知道解决的方法了。还有其他的电脑系统下载后使用的疑问,或者是电脑安装系统下载后使用技巧需要了解的话,欢迎上系统粉查看。
我要分享:
相关教程
- ·win10电脑配置怎么看|win10查看电脑配置的方法
- ·电脑上如何查看显卡配置 win10怎么查看电脑显卡配置
- ·win10笔记本怎么查看电脑配置 win10电脑详细配置信息查看方法
- ·win10看自己电脑配置 win10系统电脑如何查看电脑配置详细信息
- ·win10怎么查看电脑的显卡配置 win10如何查看显卡配置详细信息
- ·win10系统在哪里看 win10系统如何查看电脑配置
- ·桌面文件放在d盘 Win10系统电脑怎么将所有桌面文件都保存到D盘
- ·管理员账户怎么登陆 Win10系统如何登录管理员账户
- ·电脑盖上后黑屏不能唤醒怎么办 win10黑屏睡眠后无法唤醒怎么办
- ·电脑的网络在哪里打开 Win10网络发现设置在哪里
win10系统教程推荐
- 1 电脑快捷搜索键是哪个 win10搜索功能的快捷键是什么
- 2 win10系统老是卡死 win10电脑突然卡死怎么办
- 3 w10怎么进入bios界面快捷键 开机按什么键可以进入win10的bios
- 4电脑桌面图标变大怎么恢复正常 WIN10桌面图标突然变大了怎么办
- 5电脑简繁体转换快捷键 Win10自带输入法简繁体切换快捷键修改方法
- 6电脑怎么修复dns Win10 DNS设置异常怎么修复
- 7windows10激活wifi Win10如何连接wifi上网
- 8windows10儿童模式 Win10电脑的儿童模式设置步骤
- 9电脑定时开关机在哪里取消 win10怎么取消定时关机
- 10可以放在电脑桌面的备忘录 win10如何在桌面上放置备忘录
win10系统热门教程
- 1 Win10系统64位专业版激活工具!
- 2 win10输入法卸载不干净该怎么解决? win10输入法卸载不干净该怎么处理?
- 3 windows10ps字体出现乱码怎么解决
- 4如何制作Windows Defender杀毒U盘?Windows Defender离线杀毒盘制作方法
- 5win10电脑五笔输入法设置方法【图文】
- 6新电脑装win10好还是win7|系统选win10好还是win7好
- 7w10找不到用户组及对应组中的用户|w10用户组管理管理的方法
- 8Win10开机自动启动的软件怎么关闭?
- 9Win10设置麦克风提示"计算机听不到任何声音"怎么办?解决方法
- 10win10百度云无法打开怎么解决|win10百度云打不开的解决方法
最新win10教程
- 1 桌面文件放在d盘 Win10系统电脑怎么将所有桌面文件都保存到D盘
- 2 管理员账户怎么登陆 Win10系统如何登录管理员账户
- 3 电脑盖上后黑屏不能唤醒怎么办 win10黑屏睡眠后无法唤醒怎么办
- 4电脑上如何查看显卡配置 win10怎么查看电脑显卡配置
- 5电脑的网络在哪里打开 Win10网络发现设置在哪里
- 6怎么卸载电脑上的五笔输入法 Win10怎么关闭五笔输入法
- 7苹果笔记本做了win10系统,怎样恢复原系统 苹果电脑装了windows系统怎么办
- 8电脑快捷搜索键是哪个 win10搜索功能的快捷键是什么
- 9win10 锁屏 壁纸 win10锁屏壁纸设置技巧
- 10win10系统老是卡死 win10电脑突然卡死怎么办
