win8怎么用键盘代替鼠标|win8设置键盘代替鼠标的方法
时间:2017-01-12 来源:互联网 浏览量:
鼠标、键盘是我们常见的电脑输入设备,因为有了它们我们操作电脑才比较方便,但是有时候我们鼠标突然坏了,这时候我们就得先用键盘代替了,那么win8怎么用键盘代替鼠标?不知道的朋友赶紧看看以下文章吧!
win8设置键盘代替鼠标的方法:
1、打开控制面板,找到“轻松使用”点击进入。如下图所示:
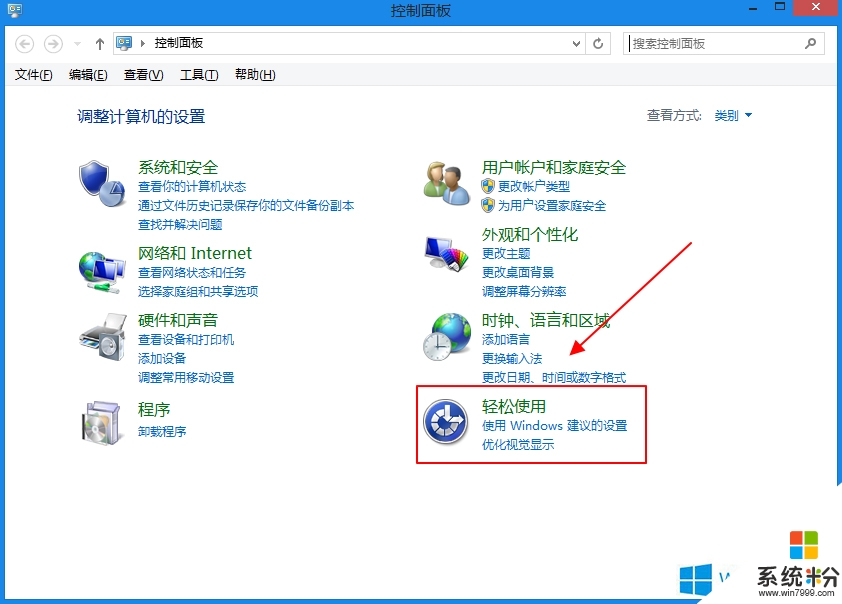
2、在进入了轻松使用之后,在其中找到如下图所在位置,并且点击进入。
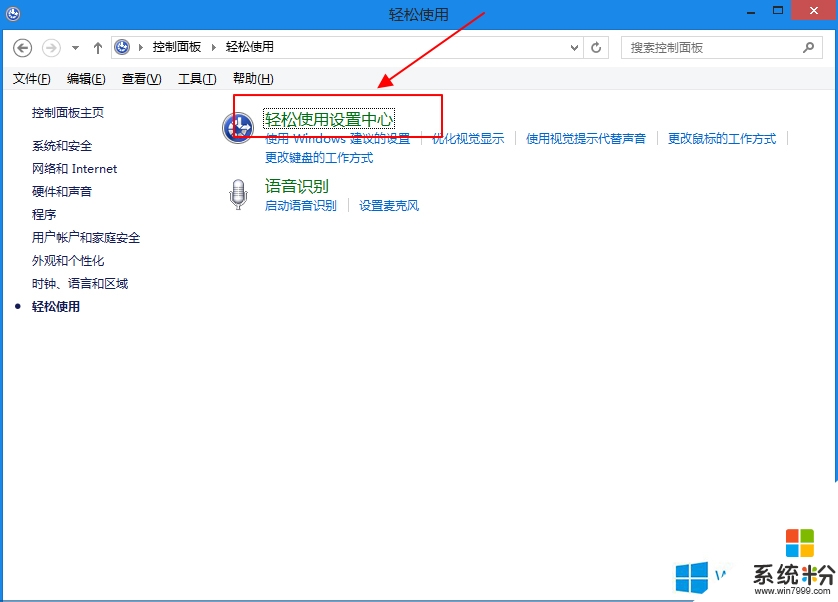
3、之后,在如下图窗口所示的位置中,找到使键盘更易使用。
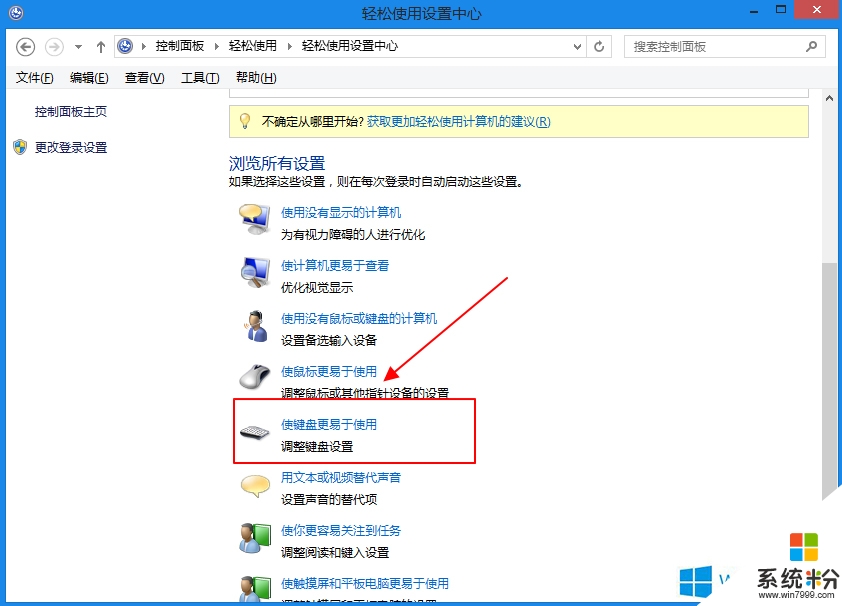
4、点击该位置,然后找到并点击鼠标键。之后,再依照以下步骤设置即可,具体如下图所示。
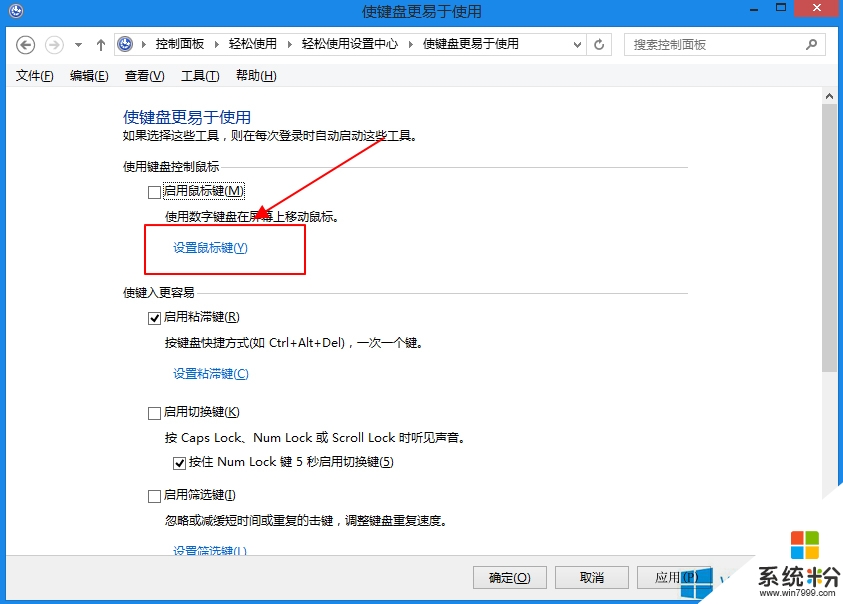
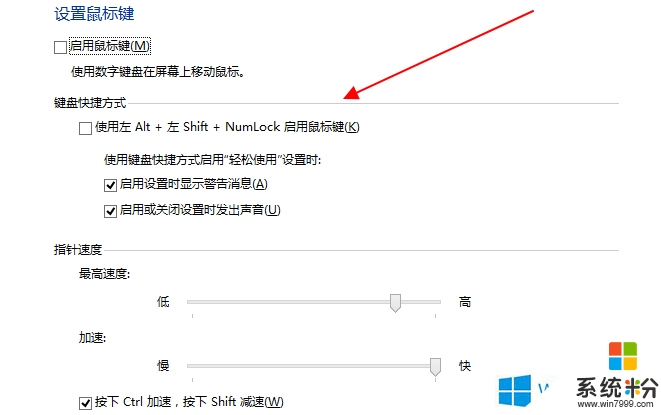
5、首先是下图所示的启用鼠标键选项,该项设置鼠标键是否启用。
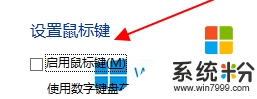
6、在键盘快捷键中,设置启用鼠标键的快捷键。该项只能必须设置并且只能使用该快捷键。
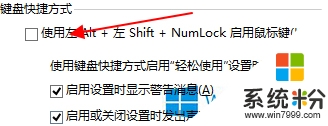
7、指针速度设置鼠标键的所能达到的最快移动速度和提高到最快速度时的速度。
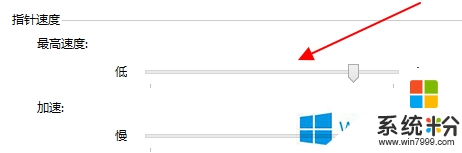
8、最后一个设置非常重要记得选上不然设置就会无效,其他设置中使用NumLock必须选择为启用,如下图所示。然后保存。
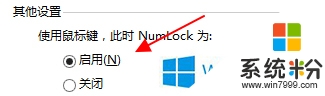
9、其中,在数字键区8,2,4,6分别代表方向上下左右,5代表鼠标左键。
参考以上的方法大家就知道【win8怎么用键盘代替鼠标】了,觉得教程有用的话,可以分享给身边有需要的小伙伴,或者有其他的ghost操作系统下载后使用的疑问,建议上系统粉查看解决的方法。
我要分享:
相关教程
- ·win8怎么用键盘代替鼠标 win8想让键盘代替鼠标的具体操作方法
- ·Win8旗舰版如何让数字键盘来代替鼠标 在Win8旗舰版中想让数字键盘代替鼠标的方法
- ·win8关闭键盘用鼠标开机的方法 win8怎样关闭键盘用鼠标开机
- ·Win8平板怎么用硬盘代替U盘 Win8平板怎么把硬盘当U盘
- ·Win8鼠标右键反应慢怎么办? Win8鼠标右键反应慢的解决方法
- ·请问怎么创建可替代密码的pin 介绍Win8创建PIN码登录的设置方法
- ·win8系统无法打开IE浏览器怎么办|win8系统IE浏览器无法正常打开的处理方法
- ·win8系统如何截取弹出式菜单
- ·win8.1系统处理开机时闪一下才能进入桌面的方法
- ·Win8.1天气无法加载怎么办?
Win8系统教程推荐
- 1 找回win8纯净版系统语言栏的操作方法有哪些 如何找回win8纯净版系统语言栏的操作
- 2 Win8.1正式版怎样自动导出iPhone照片和视频 Win8.1正式版自动导出iPhone照片和视频的方法有哪些
- 3 win8电脑家庭组提示无法正常退出怎么解决? win8电脑家庭组提示无法正常退出怎么处理?
- 4win8系统宽带怎样设置自动联网? win8系统宽带设置自动联网的方法有哪些?
- 5ghost Win8怎样设置开机自动联网 ghost Win8设置开机自动联网的方法有哪些
- 6ghost win8系统语言栏不见如何找回 ghost win8系统语言栏不见找回的方法有哪些
- 7win8重命名输入法不能正常切换的解决办法有哪些 win8重命名输入法不能正常切换该如何解决
- 8Win8分屏显示功能使用的方法有哪些 Win8分屏显示功能如何使用
- 9怎样让win8电脑兼容之前的软件? 让win8电脑兼容之前的软件的方法有哪些?
- 10怎样解决ghost win8频繁重启的烦恼 解决ghost win8频繁重启的烦恼的方法
Win8系统热门教程
- 1 win8玩英雄联盟闪退怎么办|win8玩英雄联盟无法连接怎么办
- 2 win8安装mssql2005失败怎么解决【图文】
- 3 Win8如何通过优化硬盘驱动器提高性能
- 4win8.1资源管理器怎么设置?win8.1设置资源管理器的技巧
- 5win8.1系统图标出现小盾牌怎么清除掉
- 6win8下还能再多装一个系统吗,win8装双系统的方法
- 7W8系统如何设置图片密码登录,W8系统设置图片密码登录的方法
- 8求助磁盘碎片的整理方法 请介绍win8磁盘碎片的整理方法
- 9windows8.1怎么RTM激活|windows8.1RMT激活教程
- 10win8系统怎样开启/关闭开机启动声音 win8系统开启/关闭开机启动声音的方法
